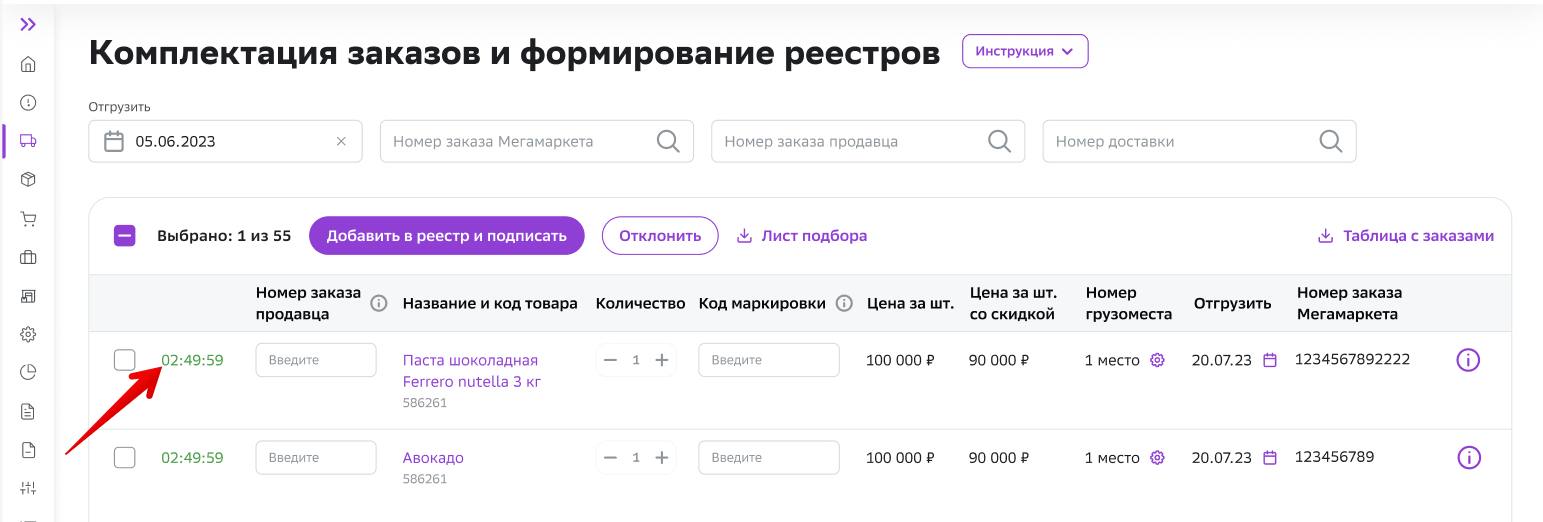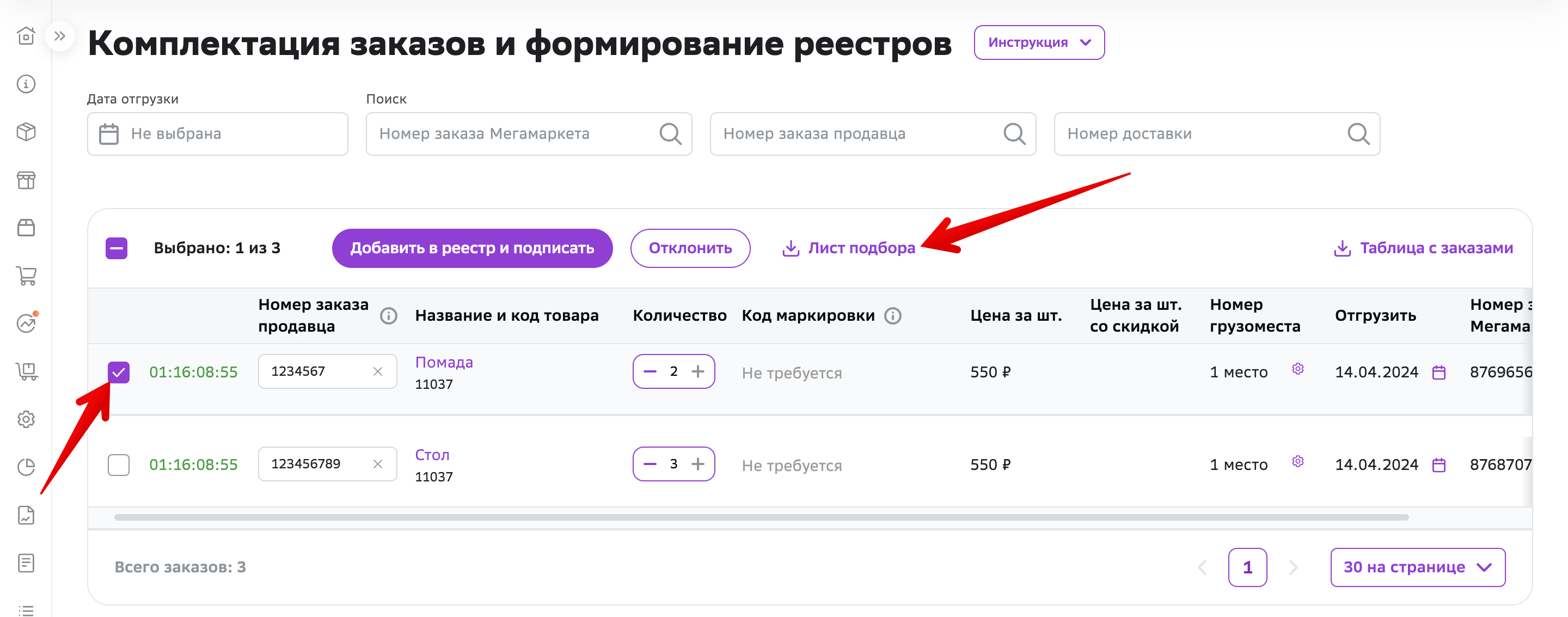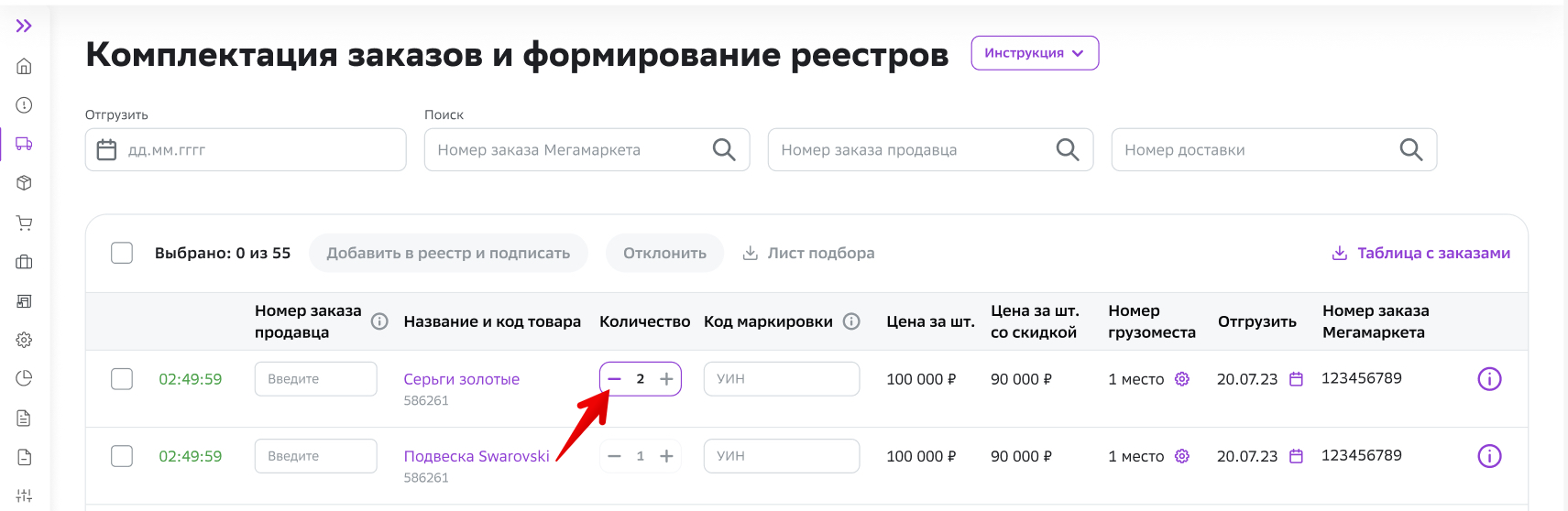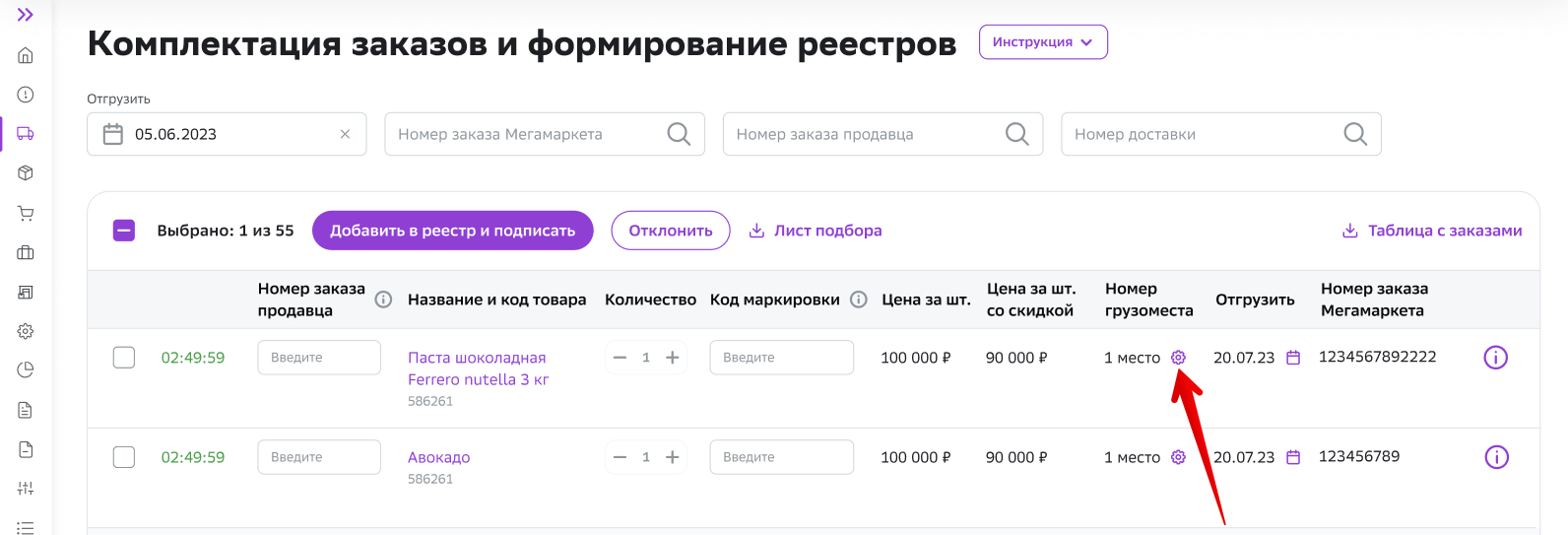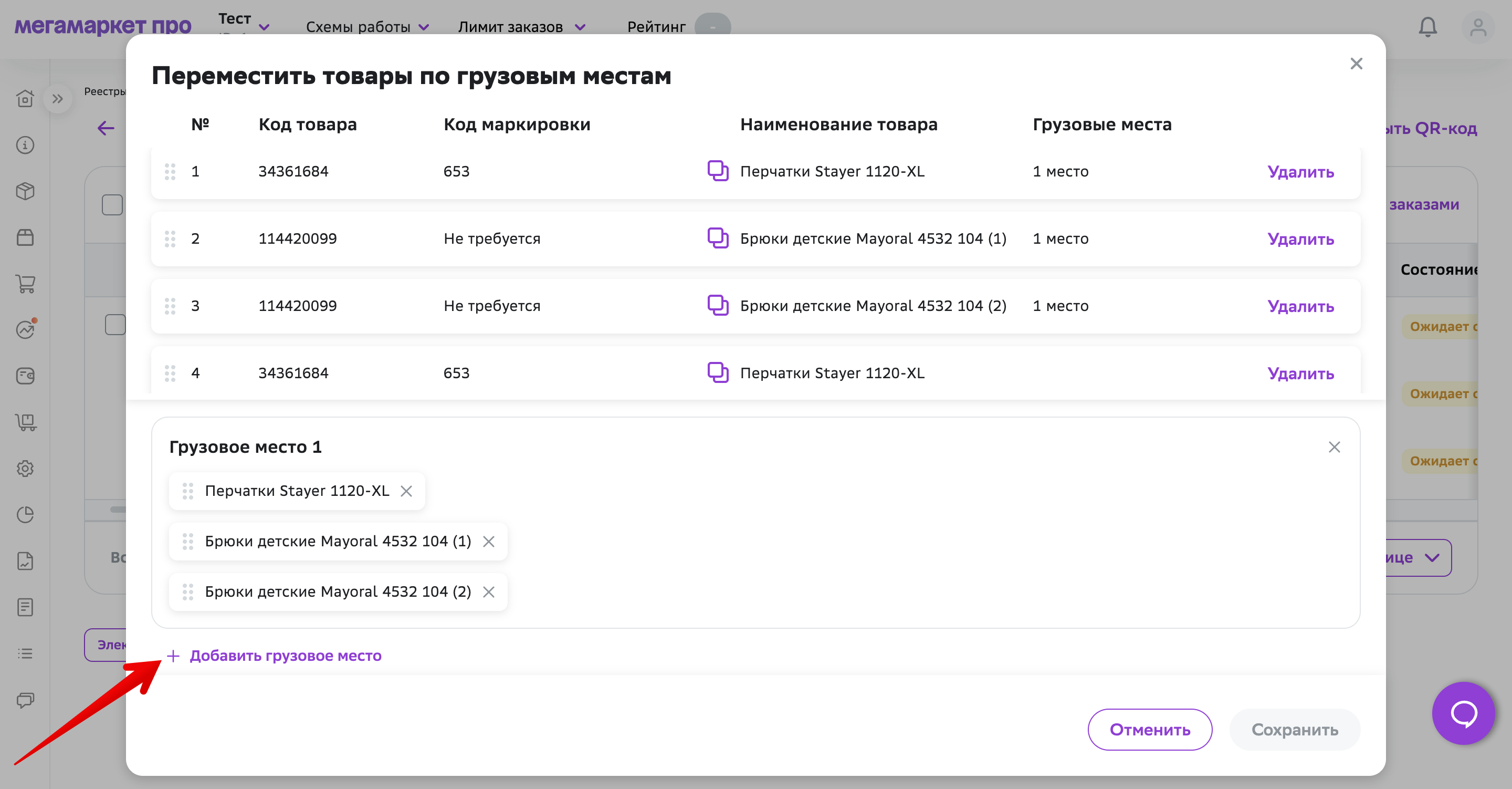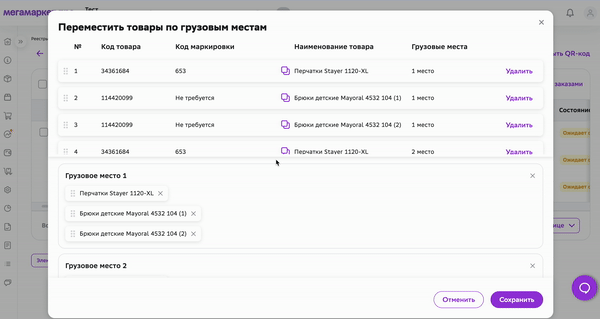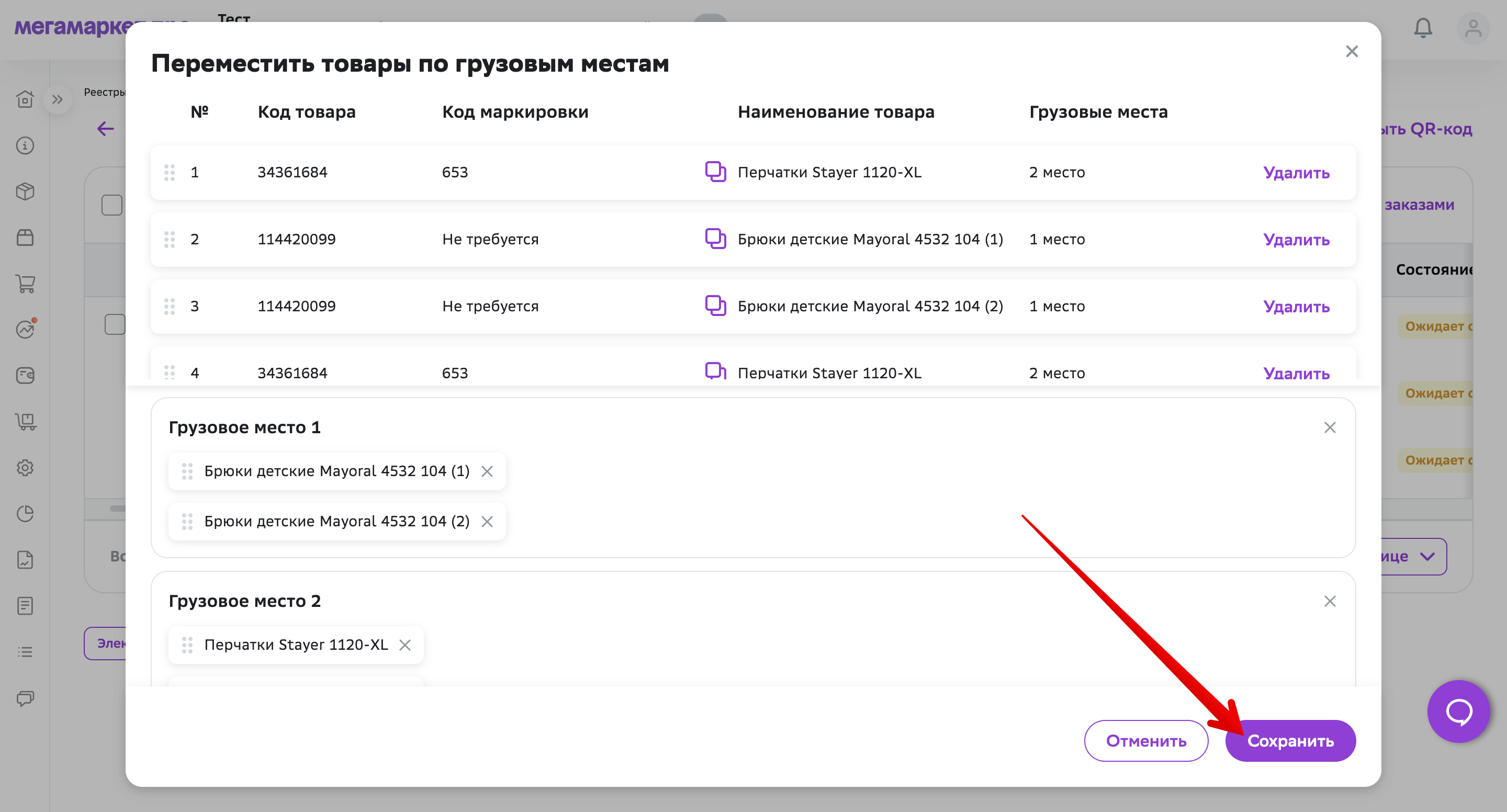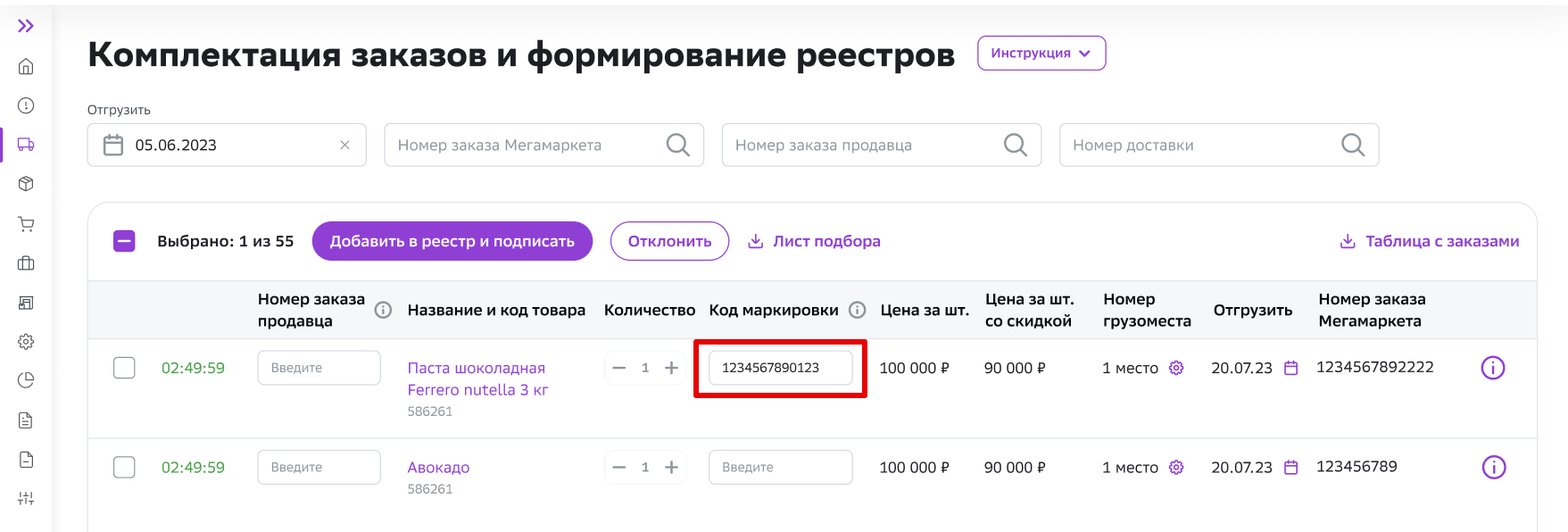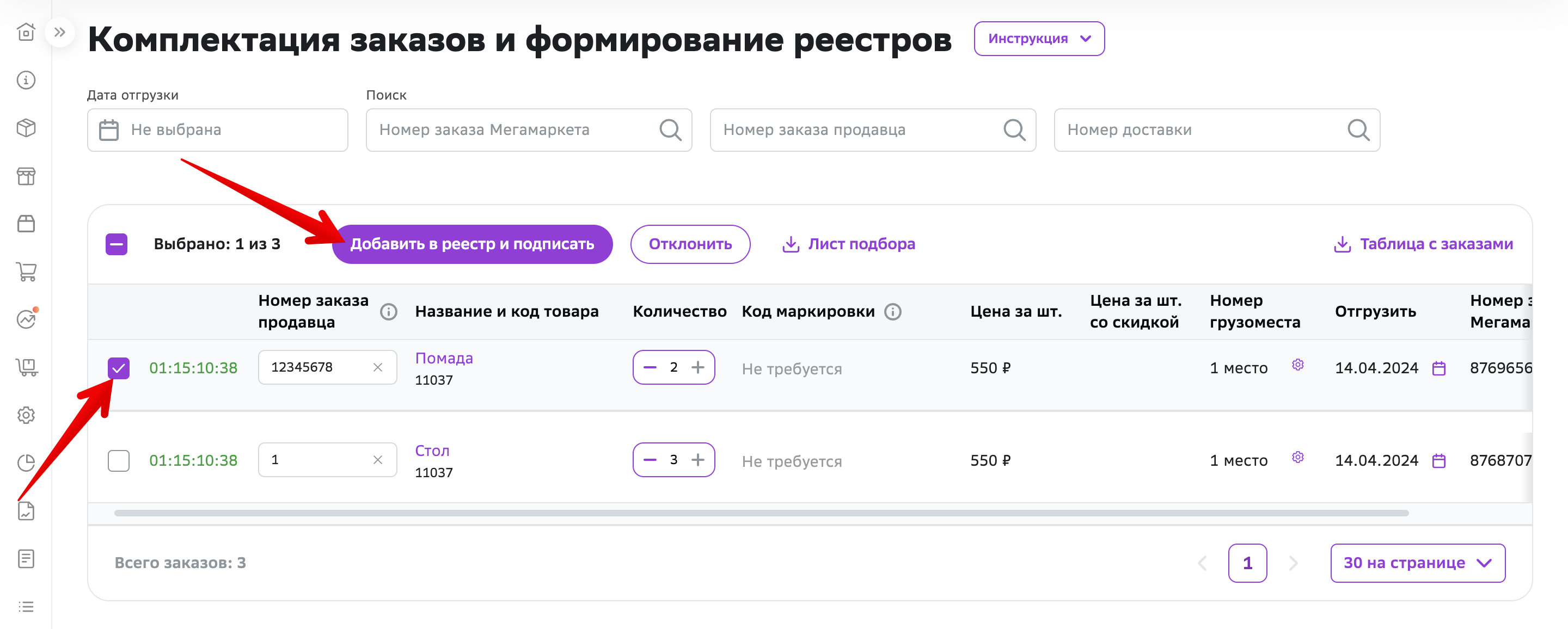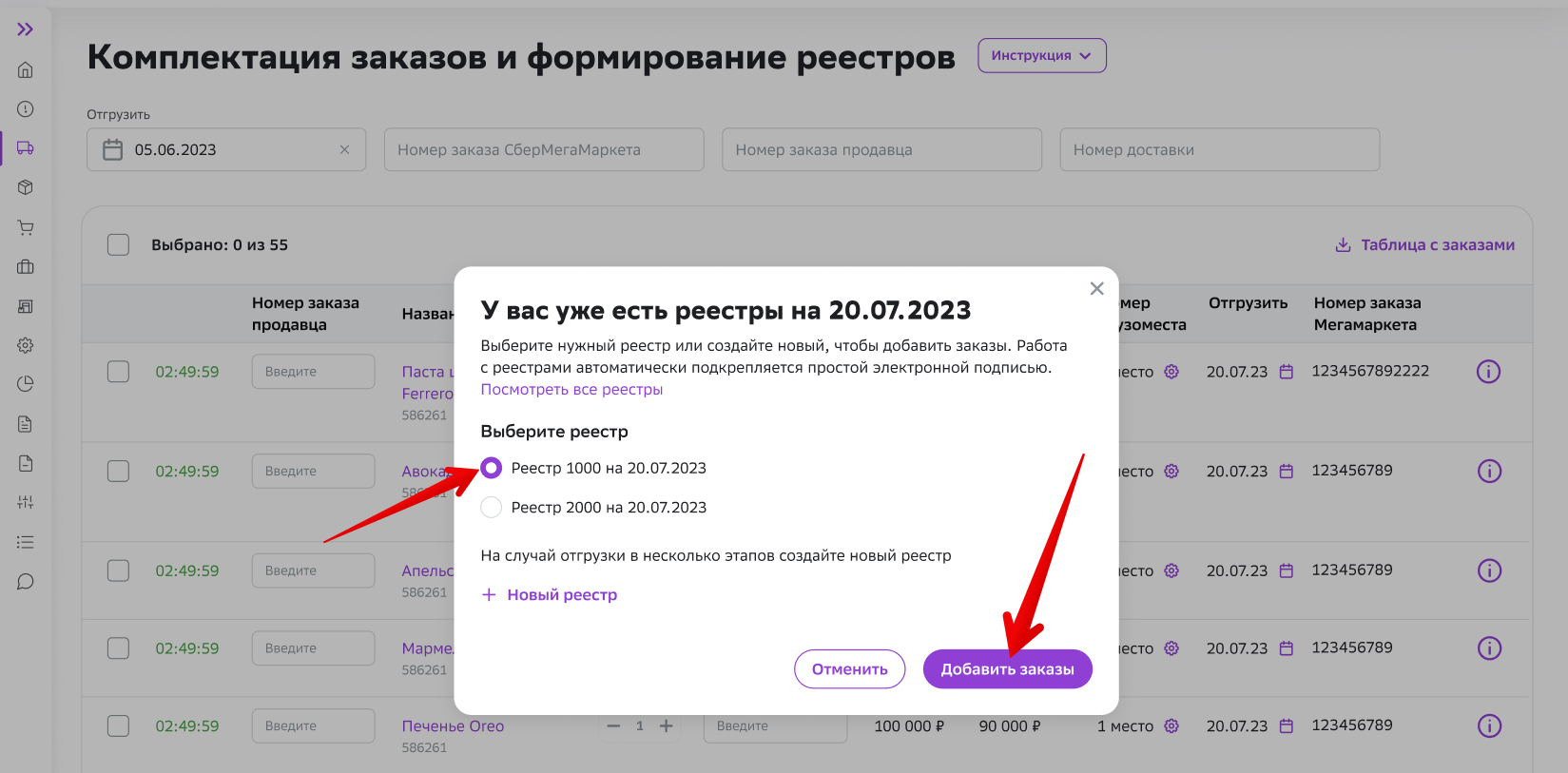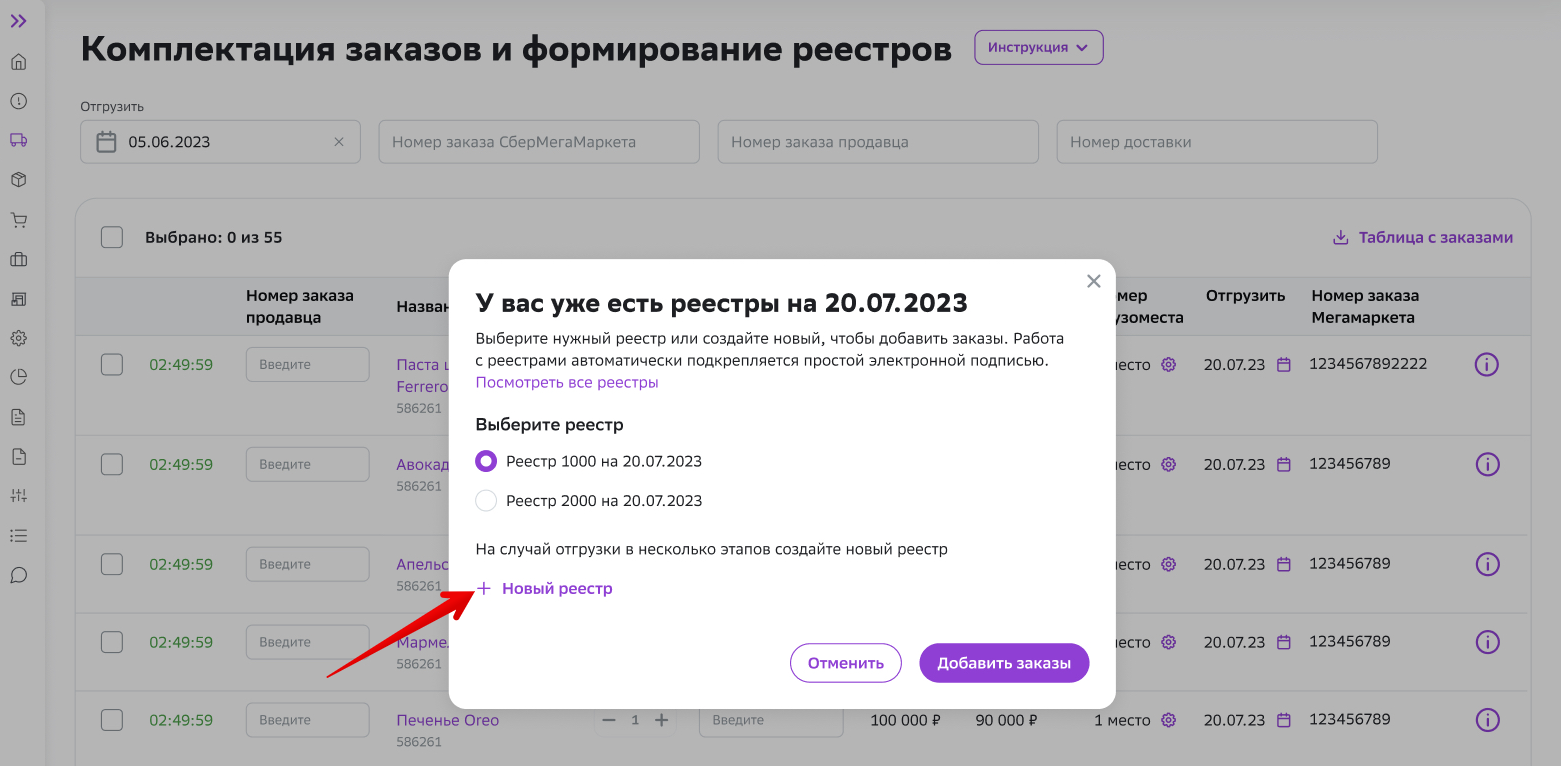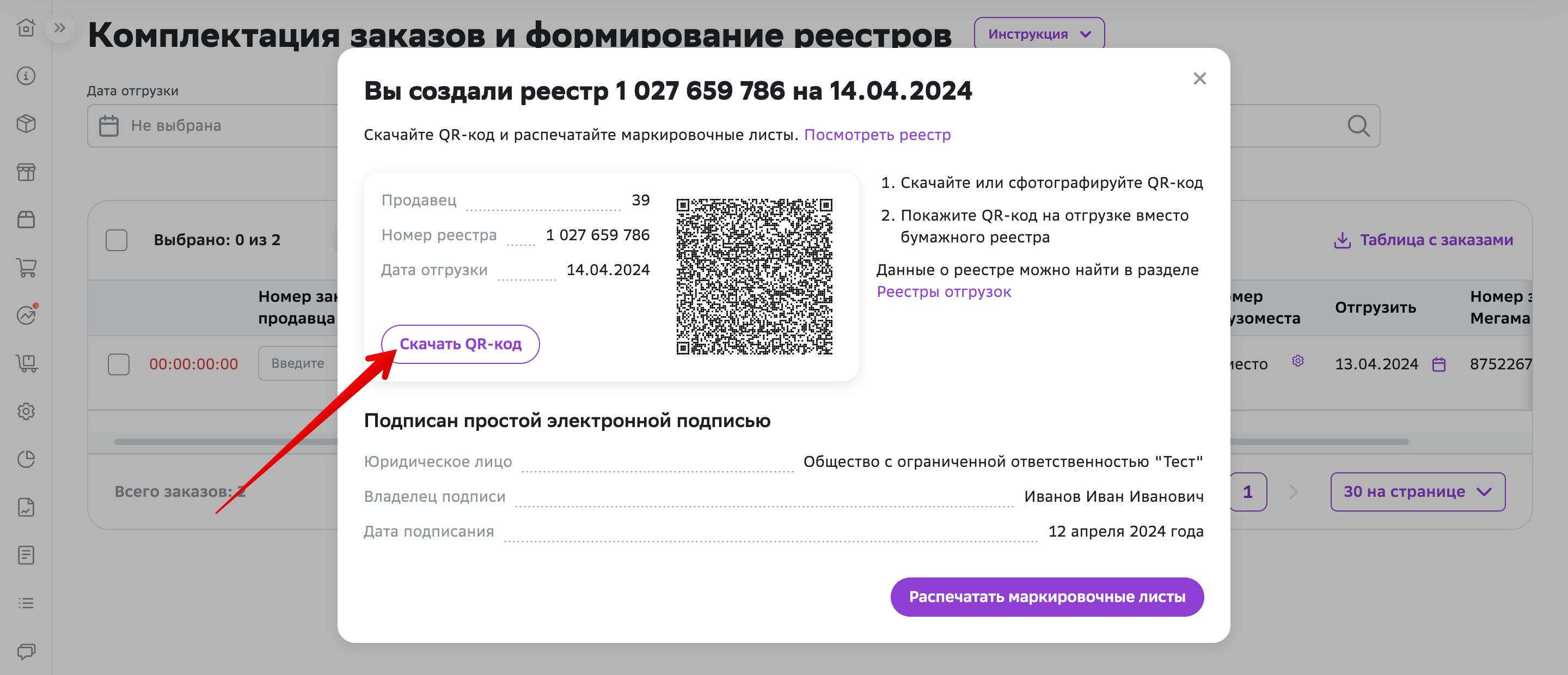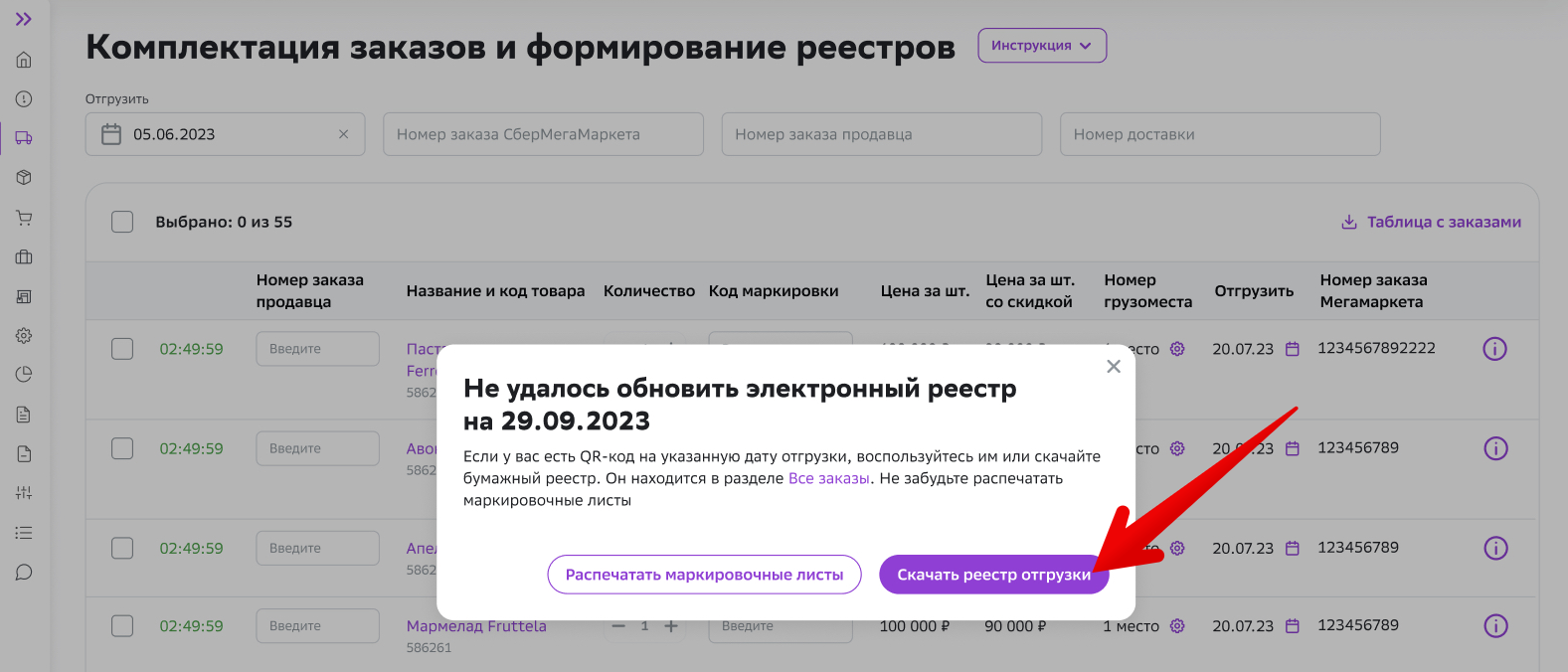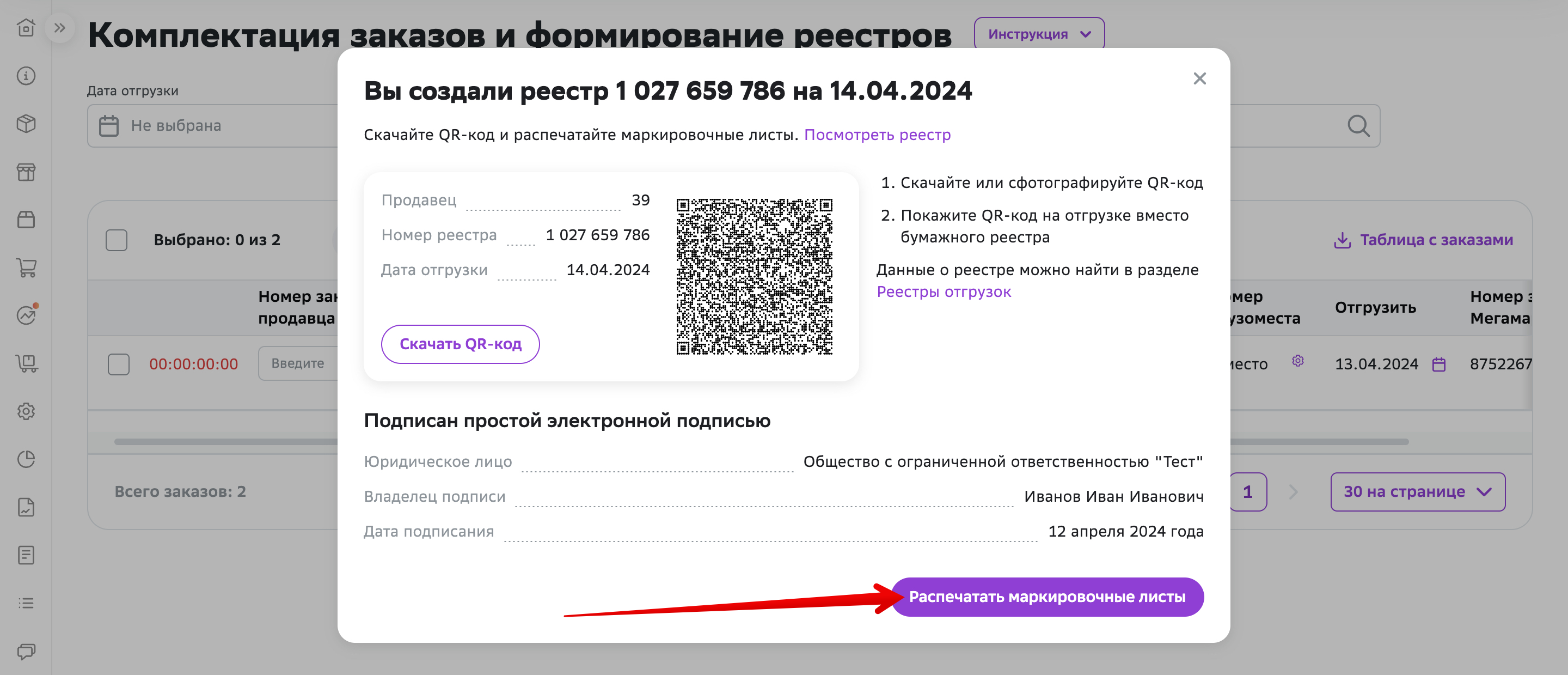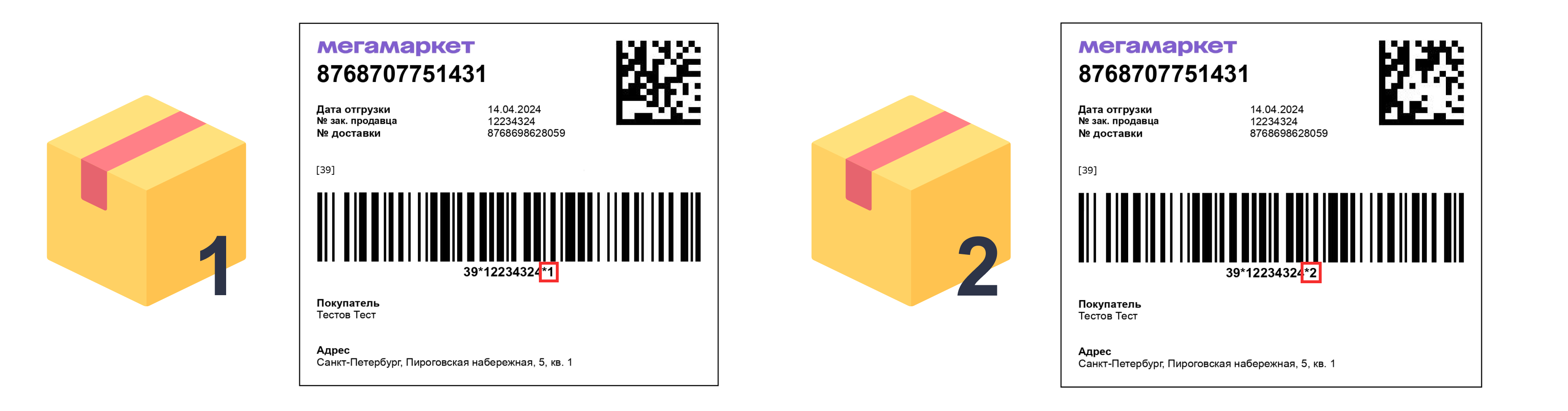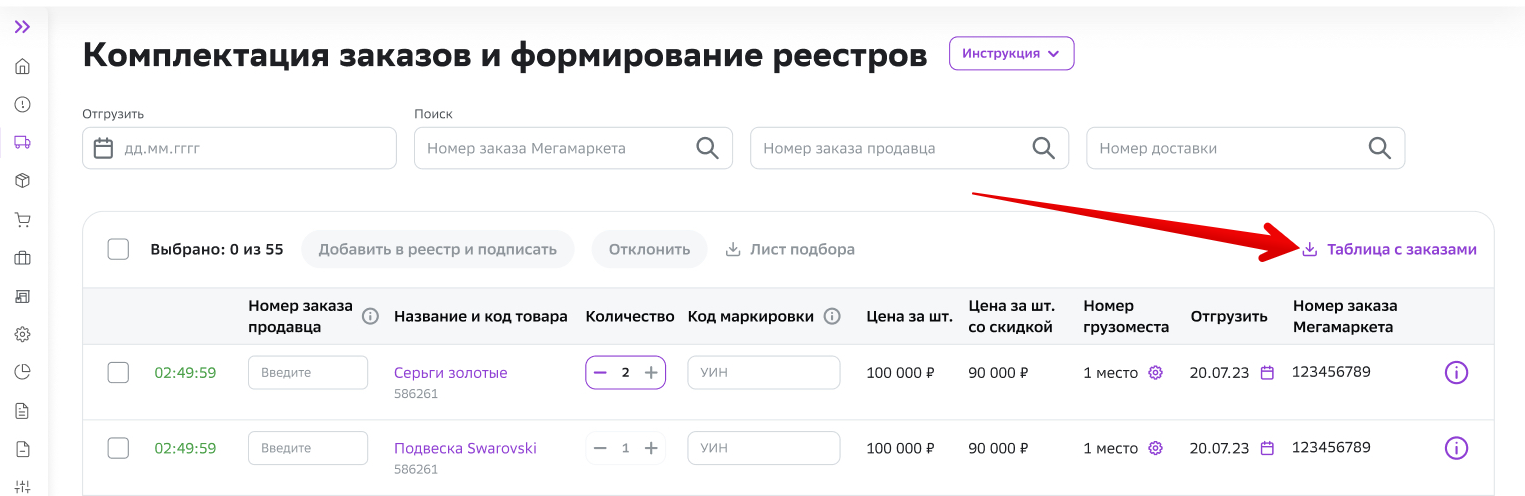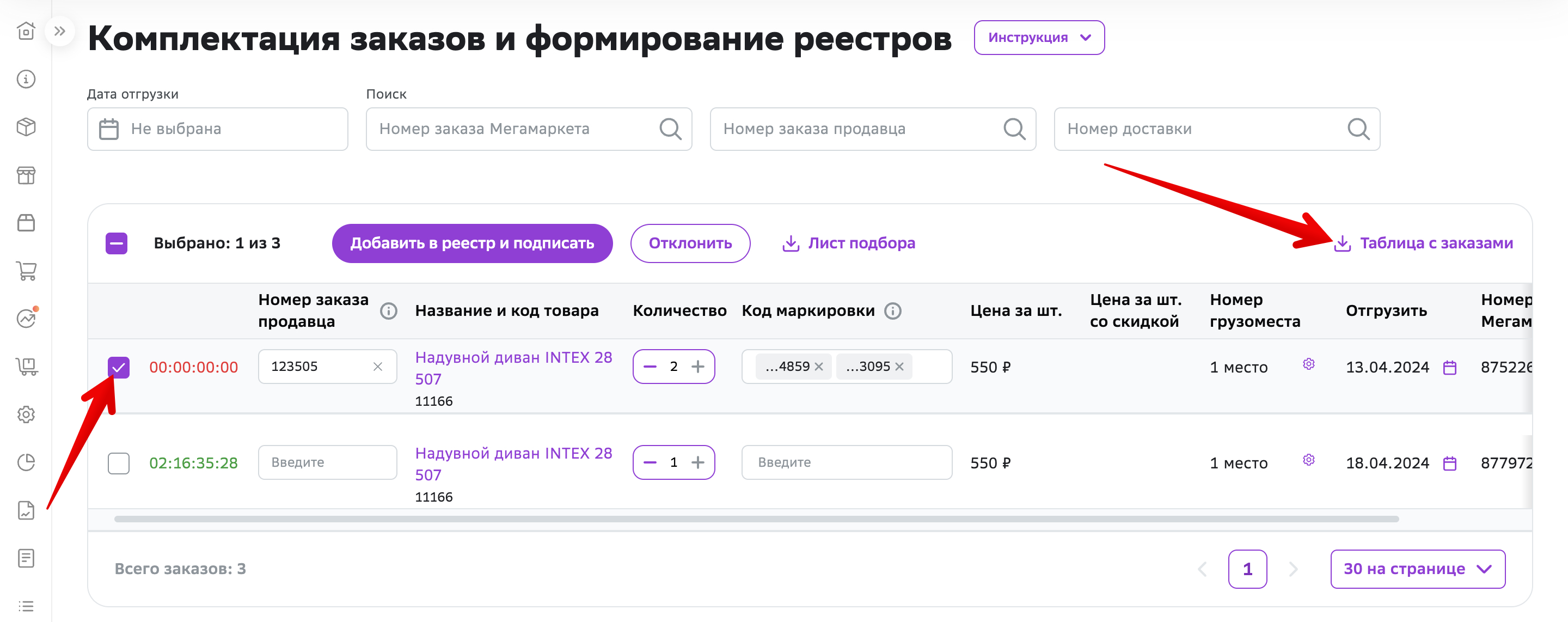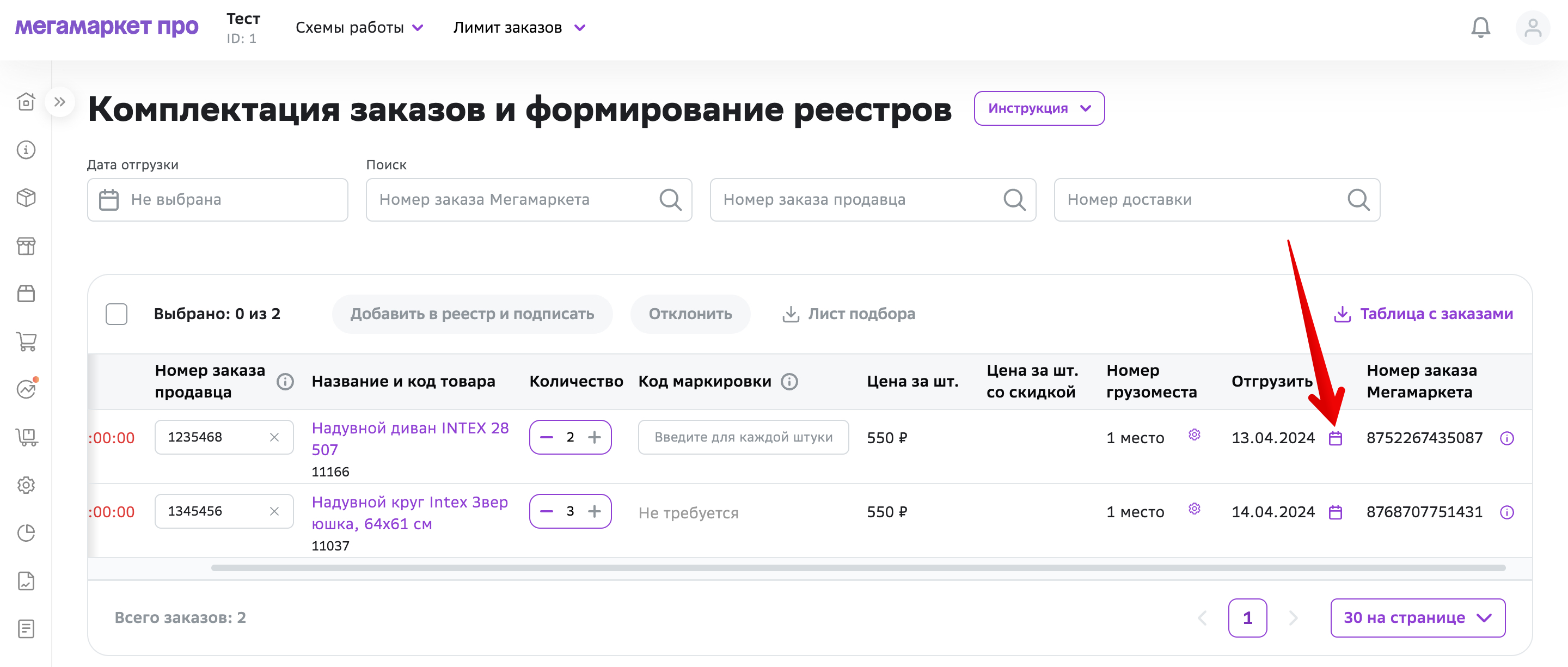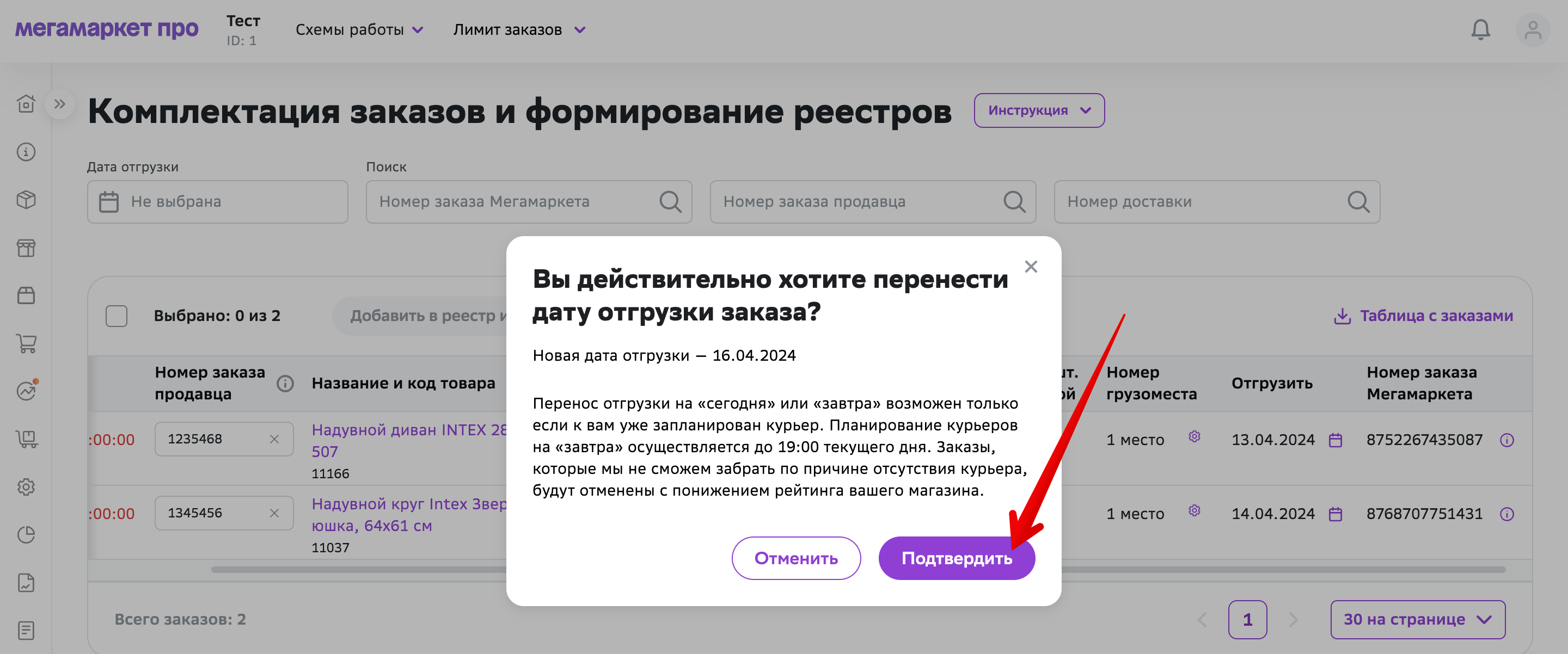Комплектация товара при работе по FBS
После того как вы подтвердили заказ, он отобразится в разделе FBS → Комплектация. Теперь нужно его укомплектовать и подготовить к отгрузке, а также сформировать реестр и распечатать маркировочные листы.
Время, за которое нужно укомплектовать товар, указано в начале каждой строки с заказом. Оно зависит от установленного графика работы и сроков отгрузки.
Шаг 1. Проверьте, есть ли на вашем складе необходимое количество товара
Вы можете скачать Лист подбора — документ, где отражены заказы, которые необходимо укомплектовать. Это удобно, когда нужно распечатать заказы и проверить наличие товара на складе.
Как изменить количество товаров в заказе
Если вы понимаете, что не можете отгрузить заказ в полном объёме, отменять его необязательно. Можно изменить количество товаров в заказе. Для этого в колонке Количество нажмите на минус.
Товар, который вы не можете доставить, автоматически получит статус «Отменён продавцом» после того, как вы сформируете реестр отгрузок. Отмена даже части заказа влияет на рейтинг продавца.
Шаг 2. Укомплектуйте заказы
Проверьте:
- срок годности товаров;
- габариты. У некоторых складов есть ограничения на приём крупных товаров. Требования к размерам поставки, описаны в статье Пункты приёма отправлений;
- правильно ли упаковали товары.
Шаг 3. Укажите количество грузовых мест для отгрузки
По умолчанию для каждого заказа выделяется одно грузовое место. Если ваш товар большой и помещается в несколько коробок или покупатель заказал много экземпляров одного товара, например 30 холстов для рисования, вам понадобится несколько грузовых мест.
Чтобы указать несколько грузовых мест:
1. В колонке Номер грузоместа нажмите на значок шестерёнки.
2. Нажмите Добавить грузовое место.
Есть 2 варианта, когда может понадобиться дополнительное грузовое место:
1. Один товар не помещается на одно грузовое место. Например, вы продаёте шкаф. В разобранном виде он помещается в 3 коробки.
2. Несколько товаров из одного заказа не помещаются на одно грузовое место. Например, заказали кофемашину и соковыжималку.
Чтобы разместить один товар на несколько грузовых мест:
- Перенесите позицию на одно грузовое место.
- Затем ещё раз перенесите этот же товар на второе грузовое место.
Чтобы разместить несколько товаров из заказа на разные грузовые места:
- Перенесите товары, которые хотите разместить на одном грузовом месте.
- Затем перенесите оставшиеся товары на дополнительные грузовые места.
Нажмите Сохранить.
Шаг 4. Укажите код маркировки
Указывать код нужно в двух случаях:
1. В заказе есть товары, которые промаркированы кодом «Честный знак». С его помощью можно отследить, кто, когда и где произвёл товар или привёз в страну, а также реализовал.
2. В заказе есть ювелирные изделия. В этом случае введите в поле УИН — уникальный идентификационный номер, который присваивается каждому ювелирному украшению. Он состоит из 16 цифр.
Шаг 5. Введите номер заказа продавца
Вручную введите номер заказа из вашей учётной системы. Этот номер поможет уменьшить количество ошибок при учёте продаж и остатков товара при взаиморасчётах и других форс-мажорных ситуаций.
Условия:
- Номер каждого заказа должны быть уникальным.
- Может состоять только из цифр и латинских букв.
- После отправки товара на отгрузку номер заказа продавца изменить нельзя.
Если на этапе подтверждения заказа вы уже ввели номер, он отобразится и на этапе комплектации. Вы можете его редактировать.
Шаг 6. Создайте реестр отгрузок
Реестр отгрузок — электронный или бумажный документ, где зафиксированы все товары, готовые к отгрузке. Его нужно предоставить на складе при отгрузке товара или показать курьеру. С его помощью на складе идентифицируют заказы.
Один реестр = одна отгрузка. Если вы запланировали несколько отгрузок в один день, создайте несколько реестров. Размещайте заказы в реестрах, в рамках которых собираетесь отгружать заказы.
Электронный реестр — основной документ. Бумажный вариант формируется, только если по техническим причинам не удалось создать электронный.
Как создать реестр отгрузок
Чтобы сформировать реестр отгрузки:
- Выберите товары, которые хотите отгрузить.
- Нажмите Добавить в реестр и подписать.
Когда вы нажмёте Добавить в реестр и подписать, можете увидеть список реестров, которые уже созданы, но товары в них не отгружены. Вы можете добавить в них новые заказы. Выберите нужный реестр и нажмите Добавить заказа.
Если вы не хотите дополнять существующие реестры, нажмите Новый реестр.
Теперь вы можете скачать или сфотографировать QR-код и передать тому, кто привезёт товары в пункт приёма.
Если вы не скачаете реестр на этом этапе, его можно будет найти в разделе Реестр отгрузок.
Шаг 7. Распечатайте и наклейте маркировочный лист (этикетку)
Маркировочный лист — идентификационная этикетка, которую нужно наклеить на каждое грузовое место.
Пример
В вашем отправлении 3 коробки, то есть 3 грузовых места. Вам нужно распечатать и приклеить на них 3 разных этикетки. Если промаркировать несколько грузовых мест с помощью одной этикетки, есть риск, что часть заказа потеряется.
На этикетке есть данные, необходимые для доставки:
- штрихкод. Его сканируют в сортировочном центре;
- ID продавца в квадратных скобках;
- адрес и ФИО покупателя;
- номер доставки, который использует Мегамаркет для всего заказа покупателя, так как в нём могут быть товары из нескольких магазинов. Может потребоваться, если вам будут поступать обращения от покупателей;
- номер отправления, который присваивает Мегамаркет вашему заказу;
- дата отгрузки.
Распечатать маркировочный лист можно двумя способами:
1. После формирования реестра отгрузки. Нажмите Распечатать маркировочные листы.
2. В разделе Реестры отгрузки. Подробнее о реестрах отгрузки читайте в инструкции.
Полученный маркировочный лист можно:
- напечатать на обычном принтере на бумаге формата А4.
- напечатать с помощью термопринтера в виде клейкой этикетки.
Наклейте этикетки на соответствующие коробки или паллеты.
Пример этикетки
Правила наклейки этикетки при отгрузке товара
- Этикетки нужно клеить на самую большую сторону коробки или паллета. Примеры можете посмотреть в инструкции.
- Штрихкод на этикетке должен быть ярким и чётким.
- Не заклеивайте штрихкод скотчем и не заматывайте этикетку плёнкой — сканер на сортировочном центре не распознает заказ.
Если у вас несколько грузовых мест и вы не уверены, правильно ли наклеили этикетки, обратите внимание на штрихкоды. В конце указан порядковый номер коробки.
Пример
###*##########*1
###*##########*2
Если на этапе комплектации вы изменили количество грузовых мест, количество товара или другую информацию, заново распечатайте маркировочные листы.
Как скачать Excel-документ с заказами
Скачать данные обо всех заказах
Нажмите Таблица с заказами.
Сформируется Excel-документ со списком заказов и подробными данными о них.
Скачать данные об одном заказе
- Выберите заказ.
- Нажмите Таблица с заказами.
Сформируется Excel-документ со списком заказов и подробными данными о них.
Как отклонить заказ на этапе комплектации
Когда нужно отклонить заказ:
- Вы не можете отгрузить заказ: нет в наличии, не успели подготовить товар к доставке;
- Курьер забрал коробки и уехал, но вы обнаружили, что забыли отдать часть заказа.
Чтобы отменить заказ, выберите нужный товар и нажмите Отклонить.
После того как вы отклоните доставку, восстановить заказ невозможно.
Товар, который вы отказались доставлять, пропадёт с сайта Мегамаркета на 24 часа. На следующие сутки система проверит ваш файл с ассортиментом и товар снова будет показываться на сайте.
Как перенести дату отгрузки
Дата отгрузки отображается в колонке Отгрузить и устанавливается автоматически, опираясь на сроки доставки, которые вы указали в настройках:
- Настройка склада и отгрузки для схемы «Доставка от Мегамаркета (FBS)»
- Настройка склада и доставки для схемы «Доставка от продавца (DBS)»
Вы можете привезти товар раньше срока или перенести на более позднюю дату.
Правила при переносе отгрузки на более позднюю дату:
- Отгрузка должна быть не позже, чем через 14 дней после создания заказа.
- Перенести дату отгрузки можно не больше чем на 3 дня от ранее установленной даты.
Мы проверяем оба правила и предлагает наименьшее количество дней для переноса.
Чтобы перенести дату отгрузки:
1. В колонке Отгрузить нажмите на иконку календаря.
2. Выберите доступную дату для отгрузки.
3. Нажмите Подтвердить.
При переносе даты отгрузки на этапе комплектации заказ не перемещается на следующий этап. Вы можете продолжать укомплектовывать его.
Если вы уже сформировали реестр, перенести дату отгрузки сможете в разделе Реестр отгрузки. Как это сделать, описано в статье Работа с реестром отгрузок.
Где хранятся реестры отгрузок
Все реестры отгрузок вы можете найти в разделе FBS → Реестры отгрузок. Также здесь вы можете найти маркировочные листы (этикетки), если вам нужно их распечатать повторно.
Подробнее о реестрах отгрузок читайте в статье Работа с реестром отгрузок.