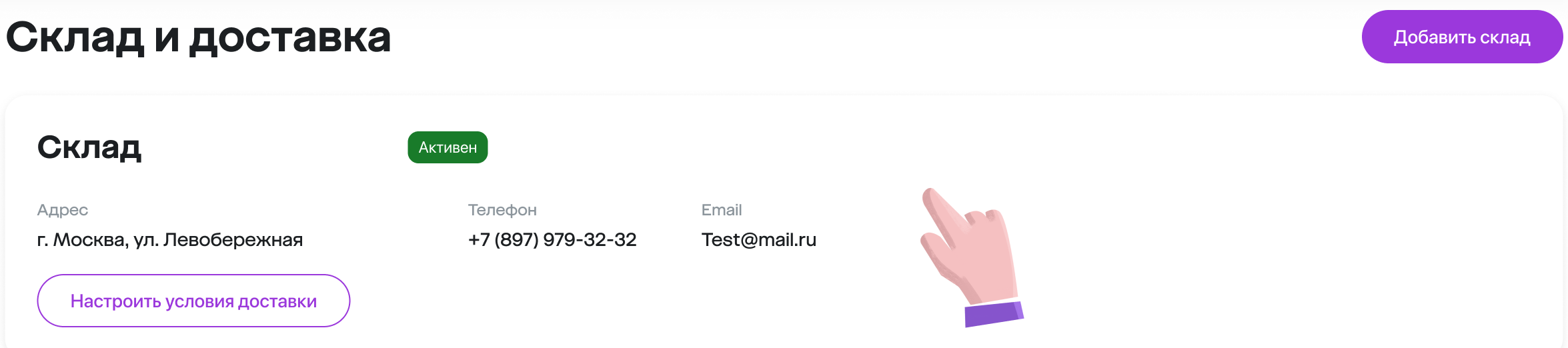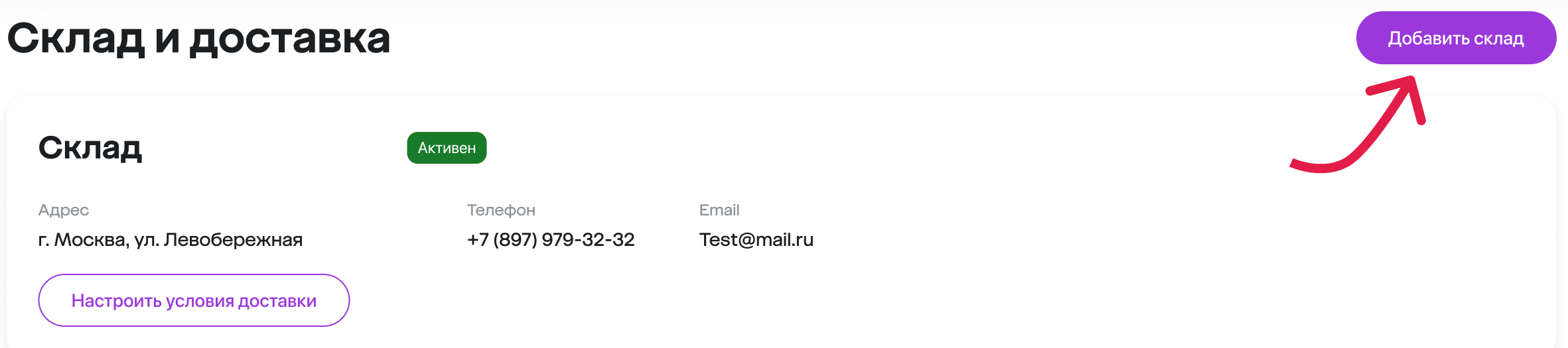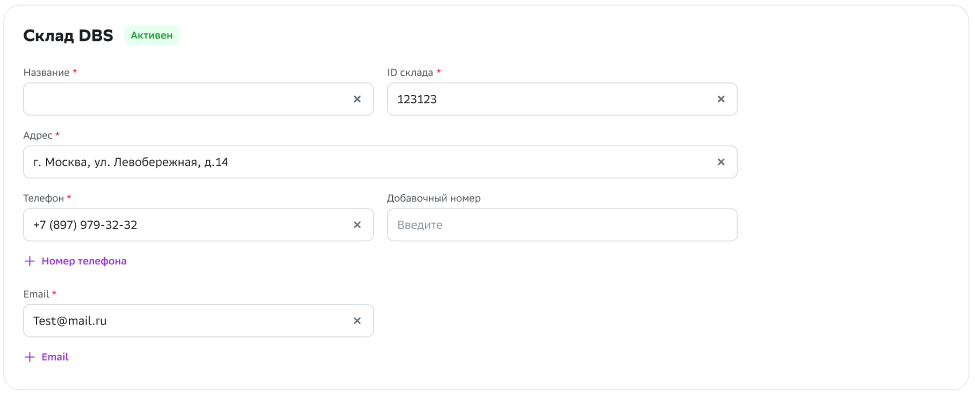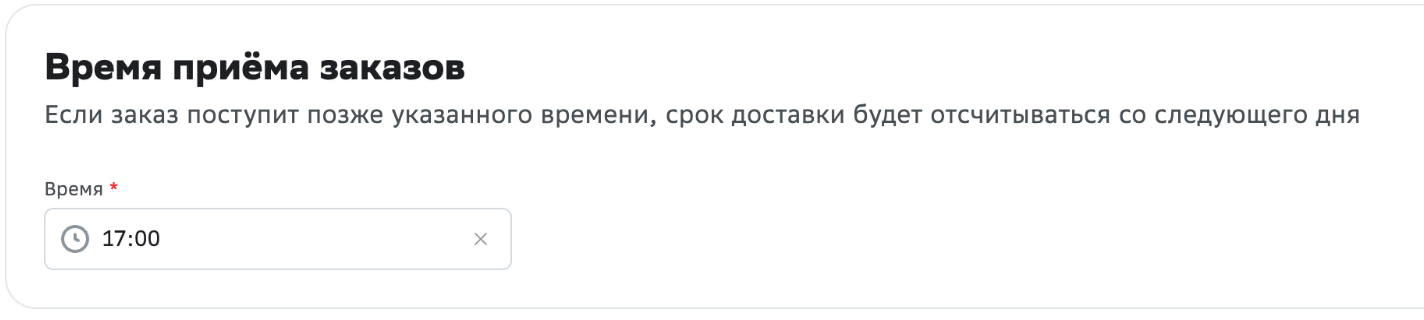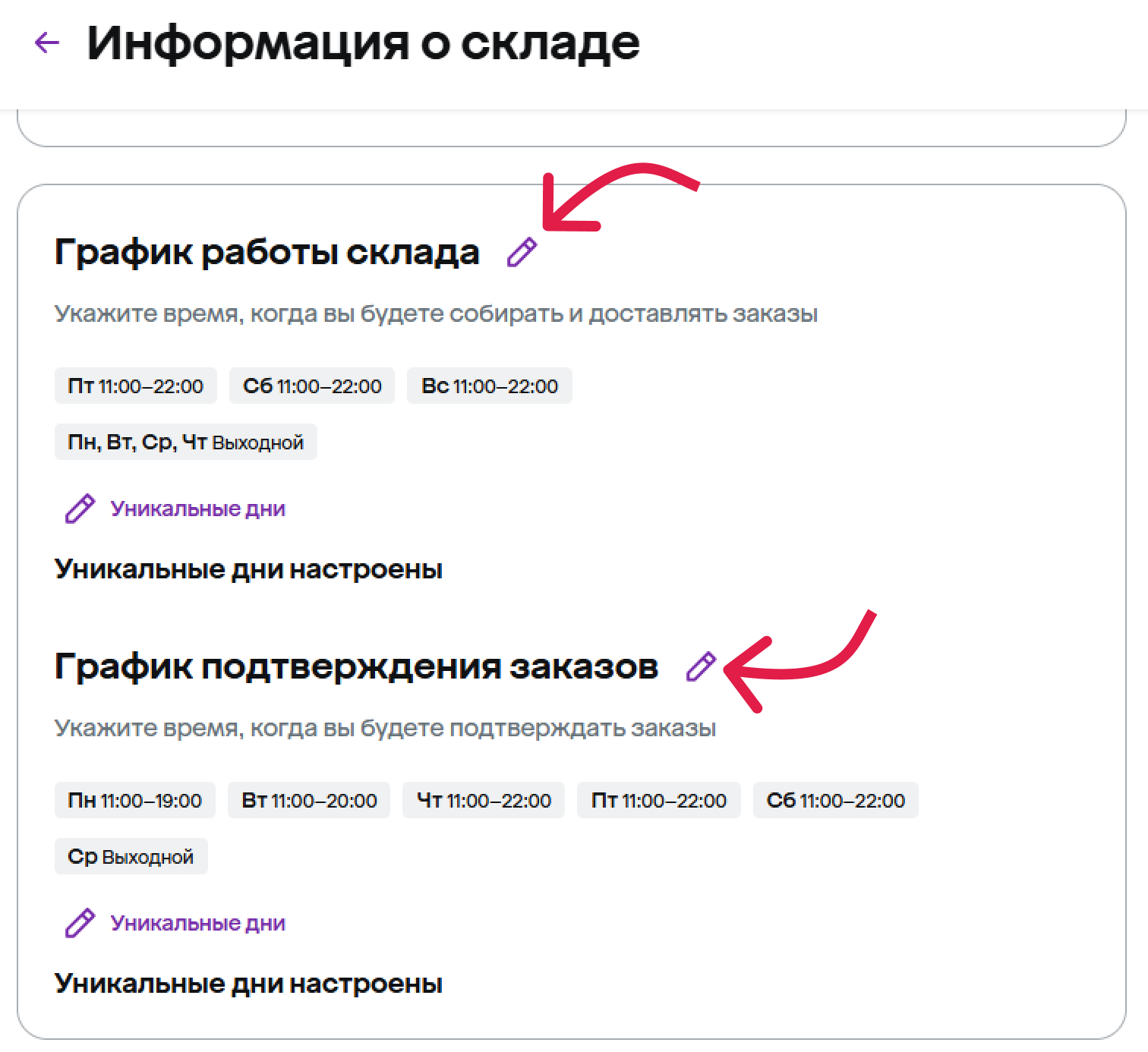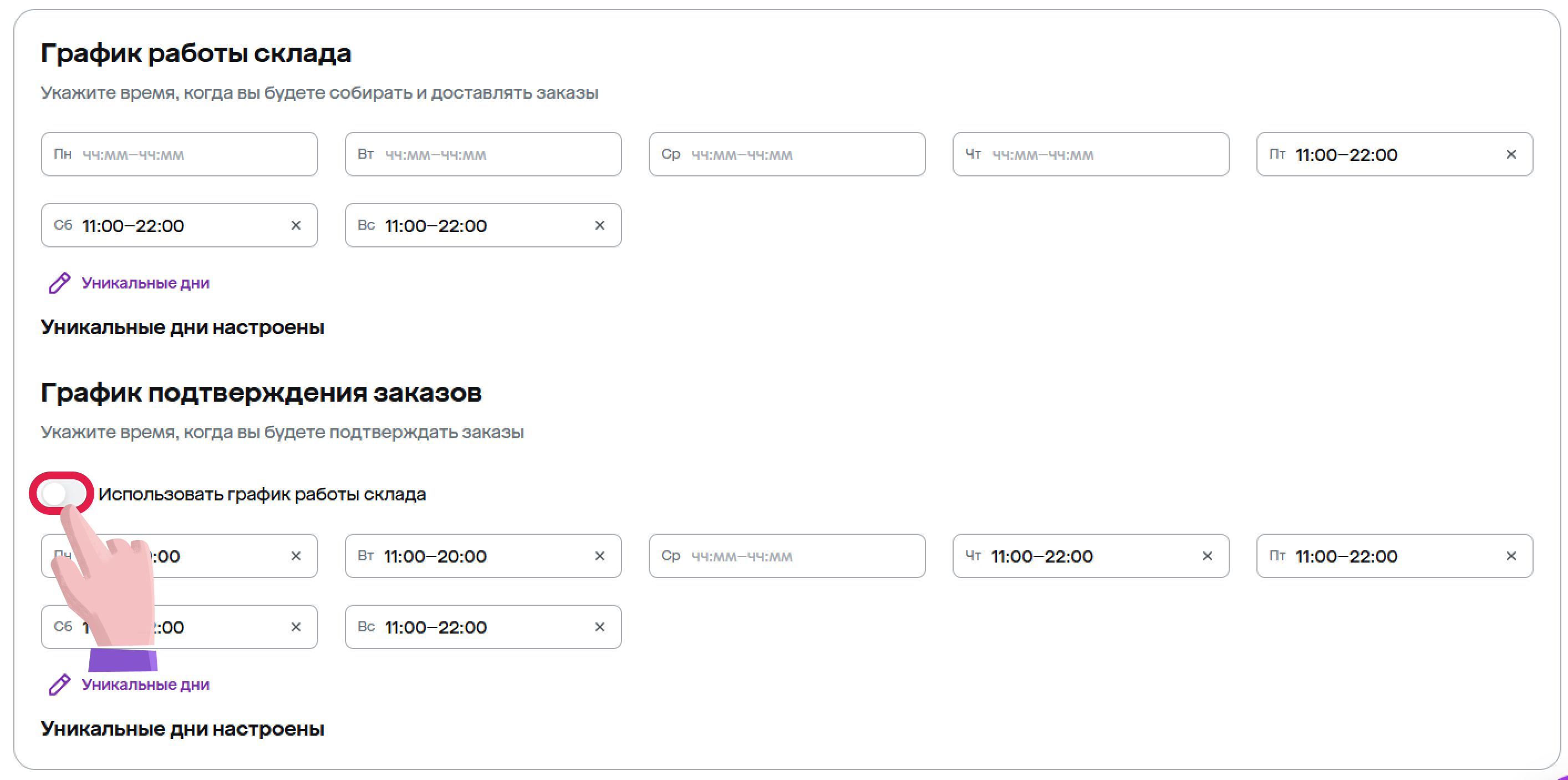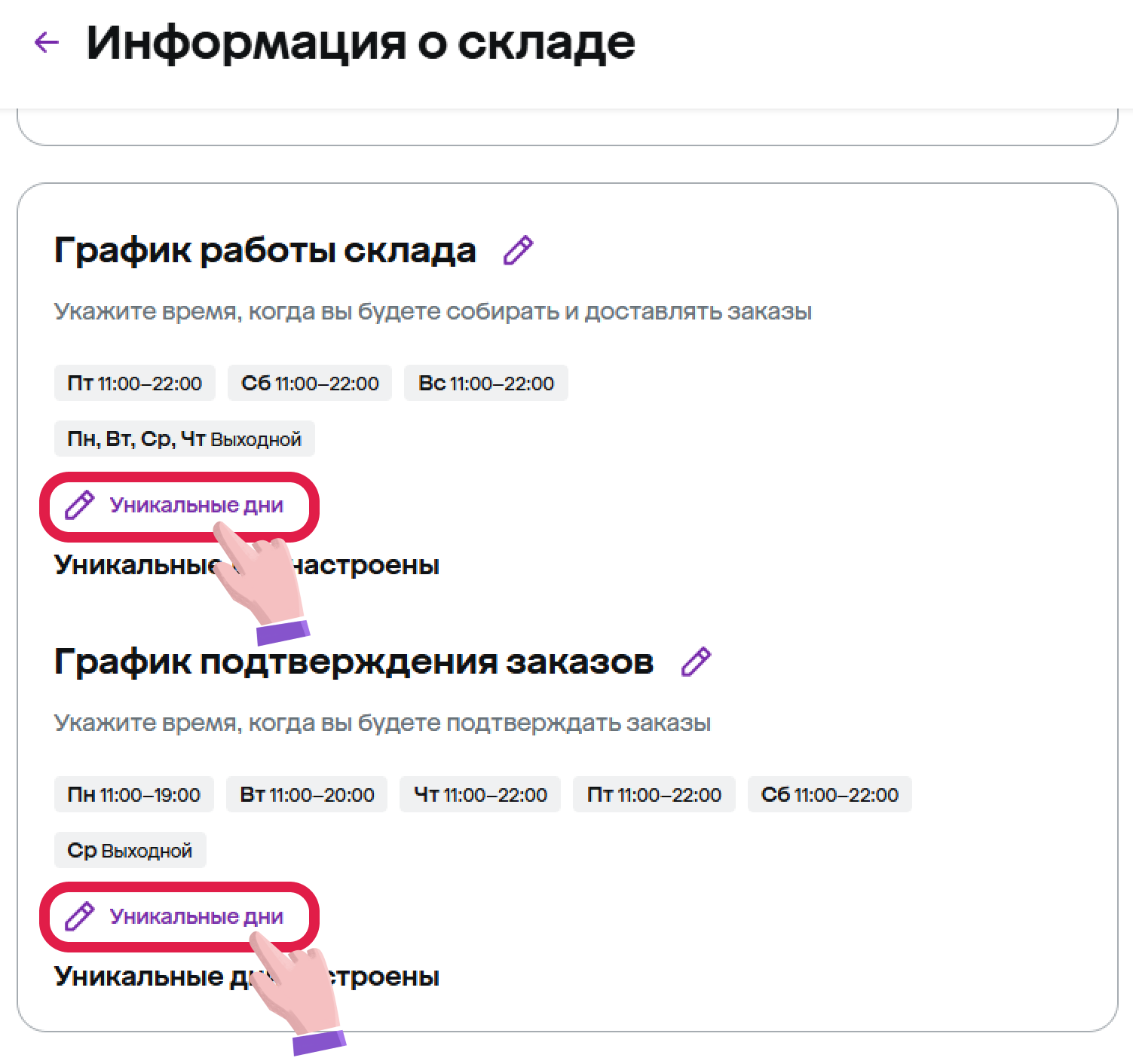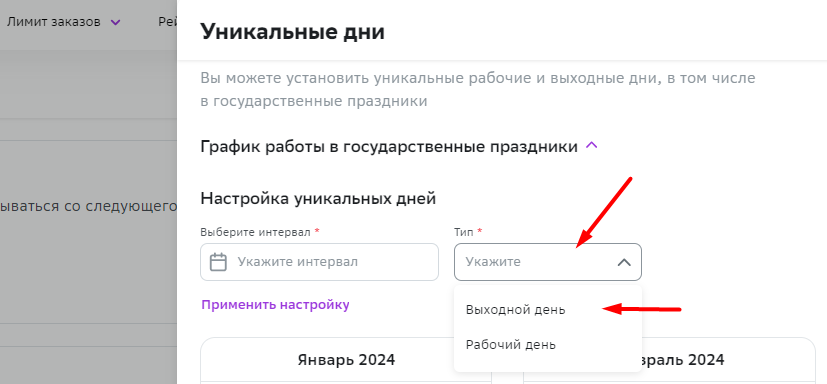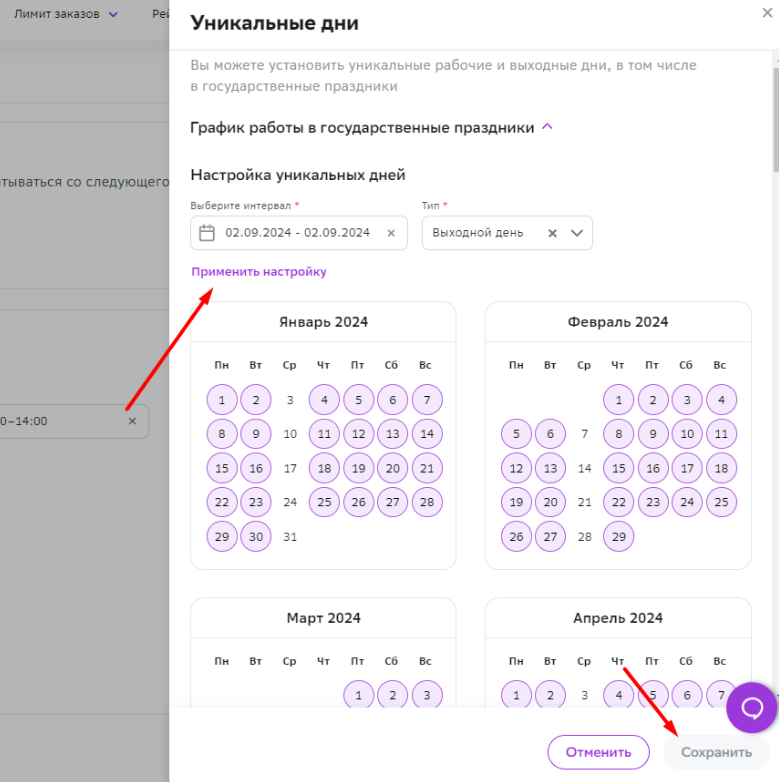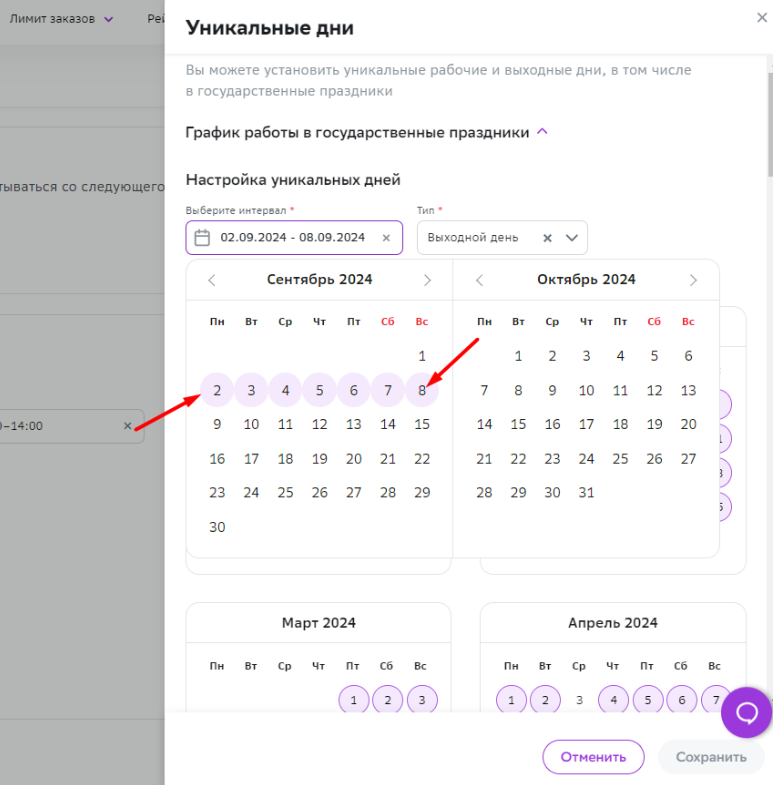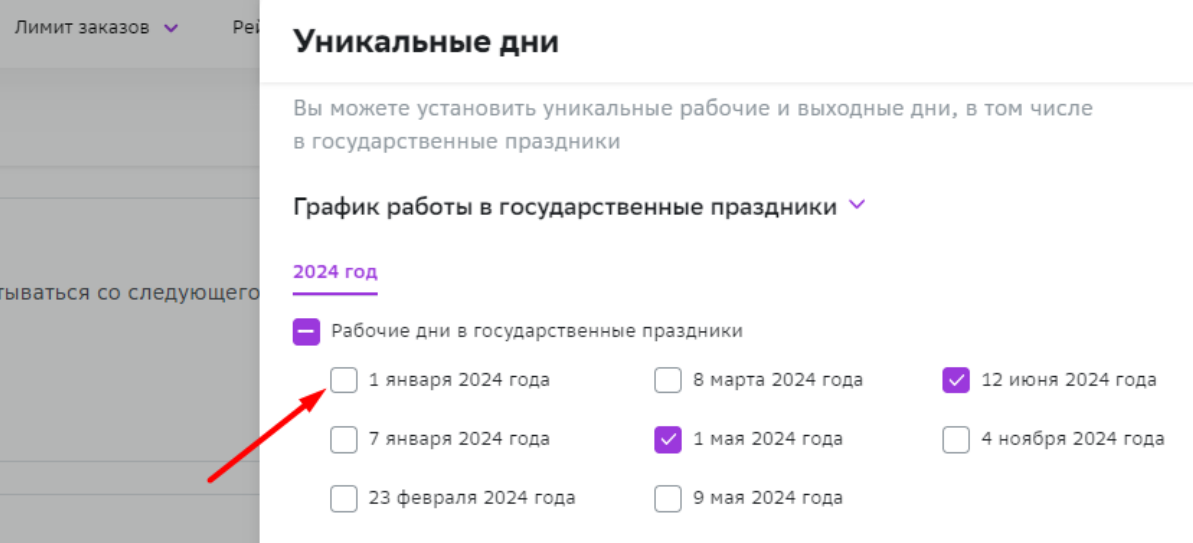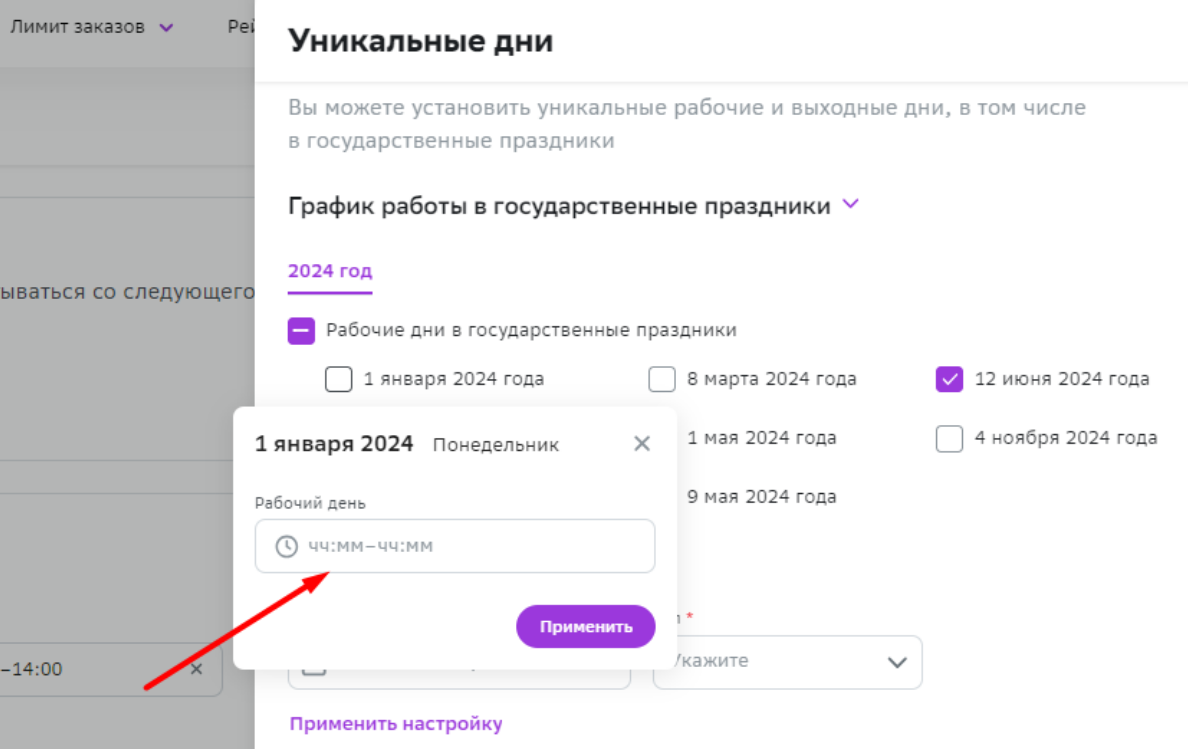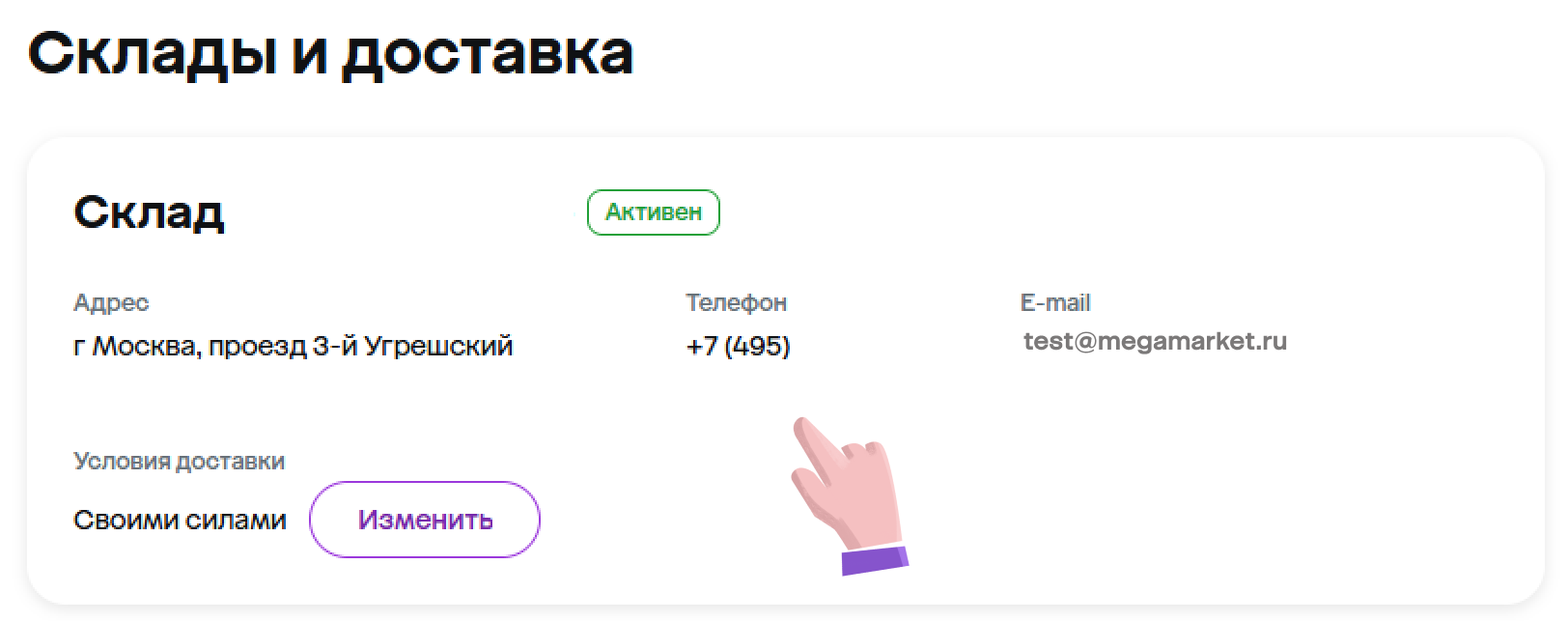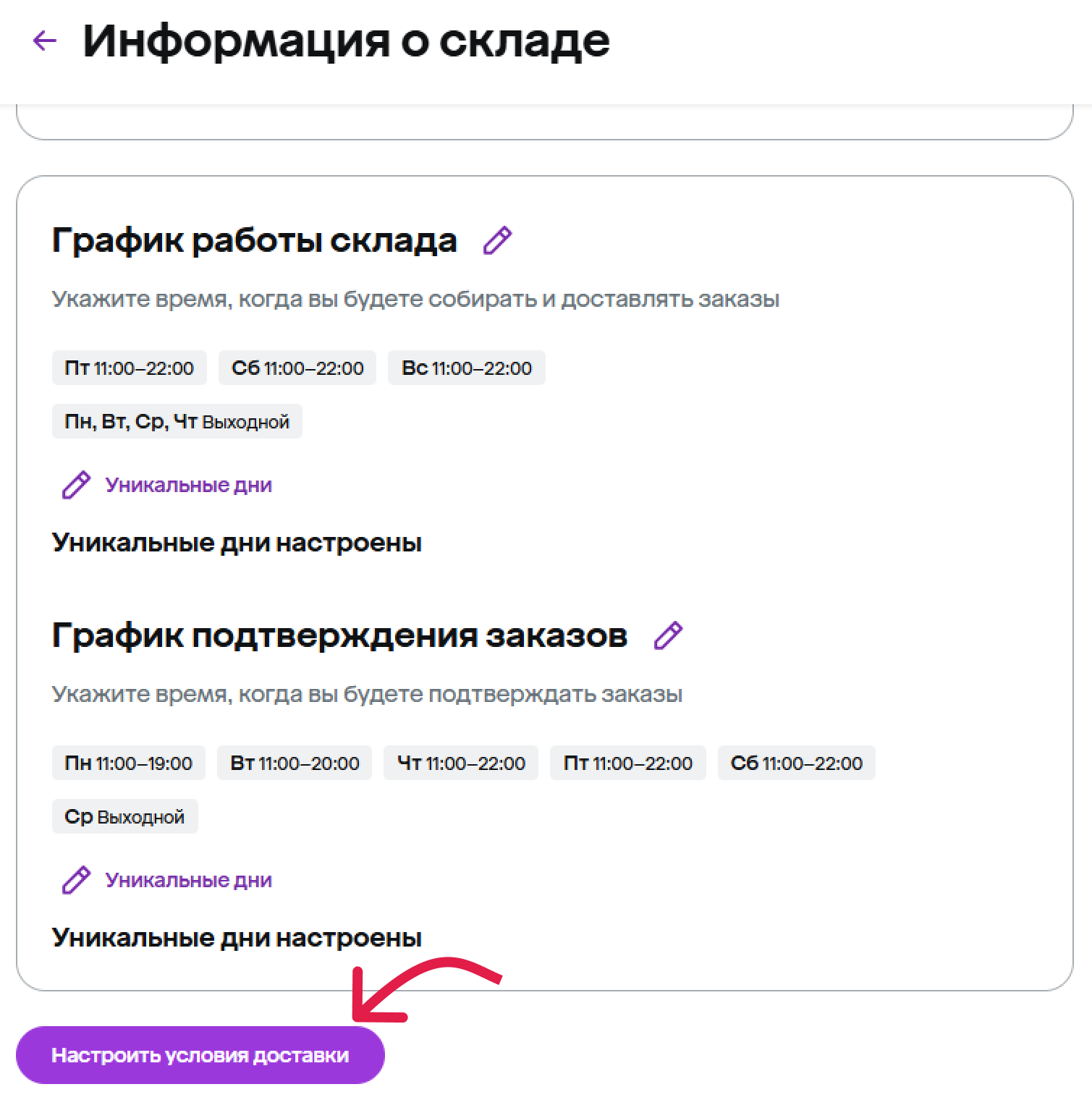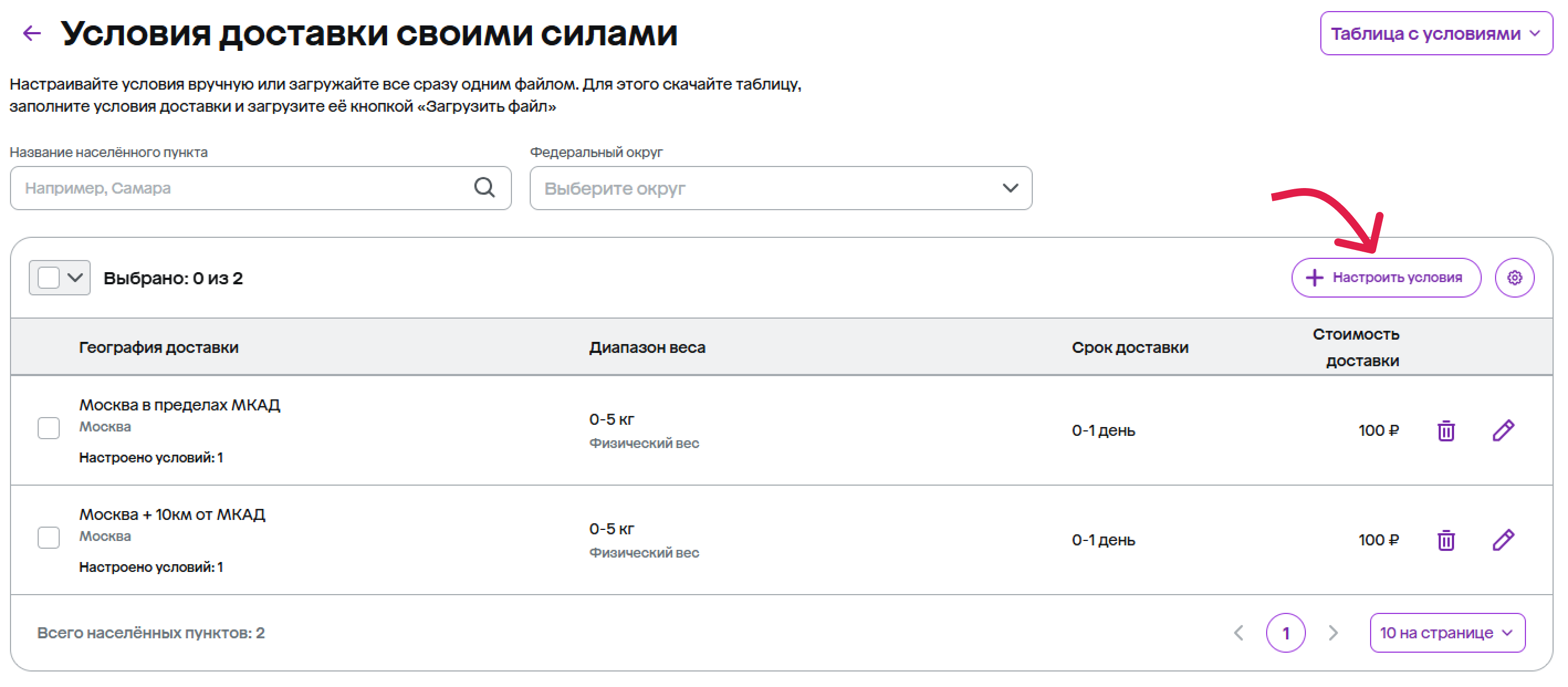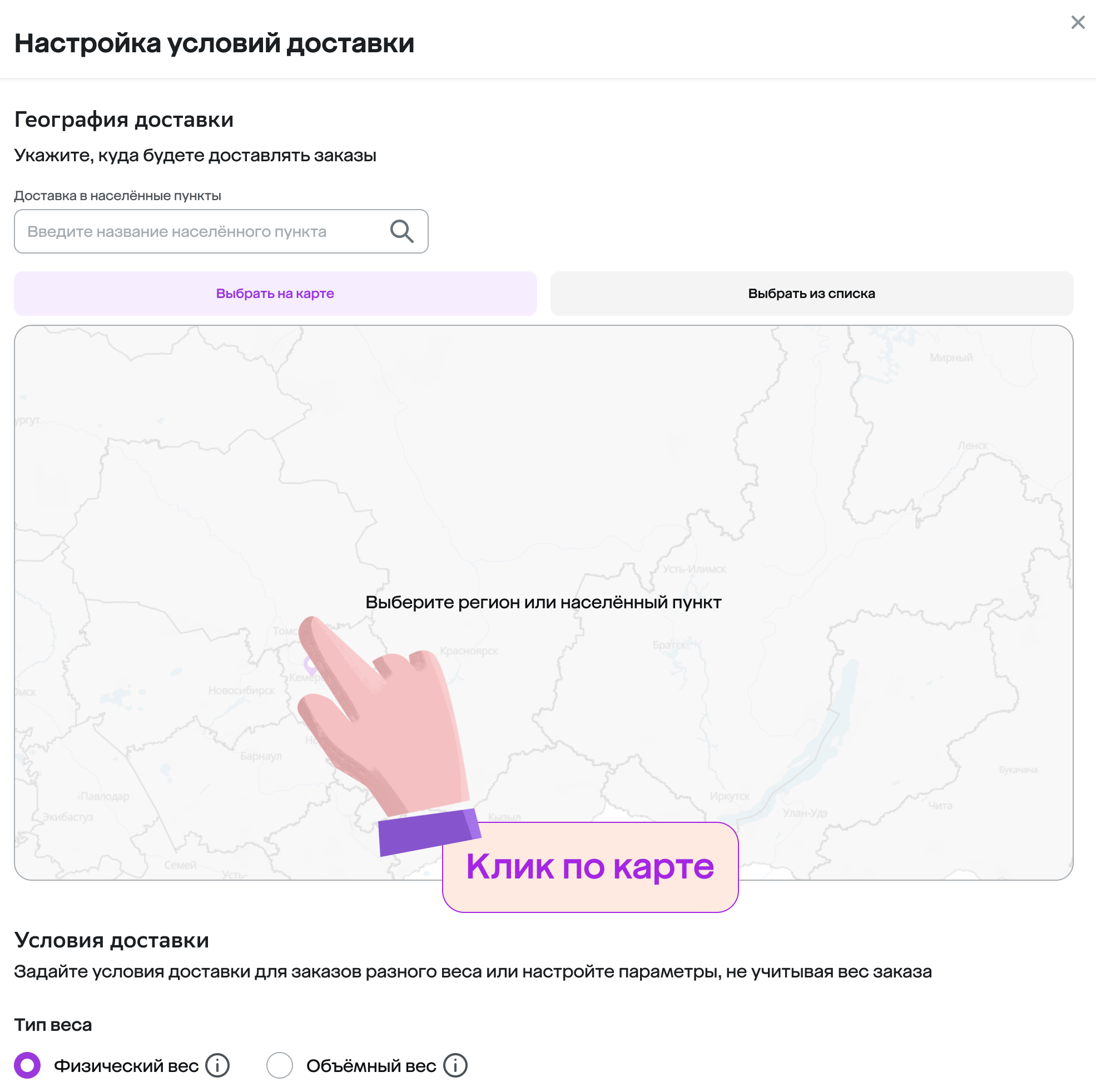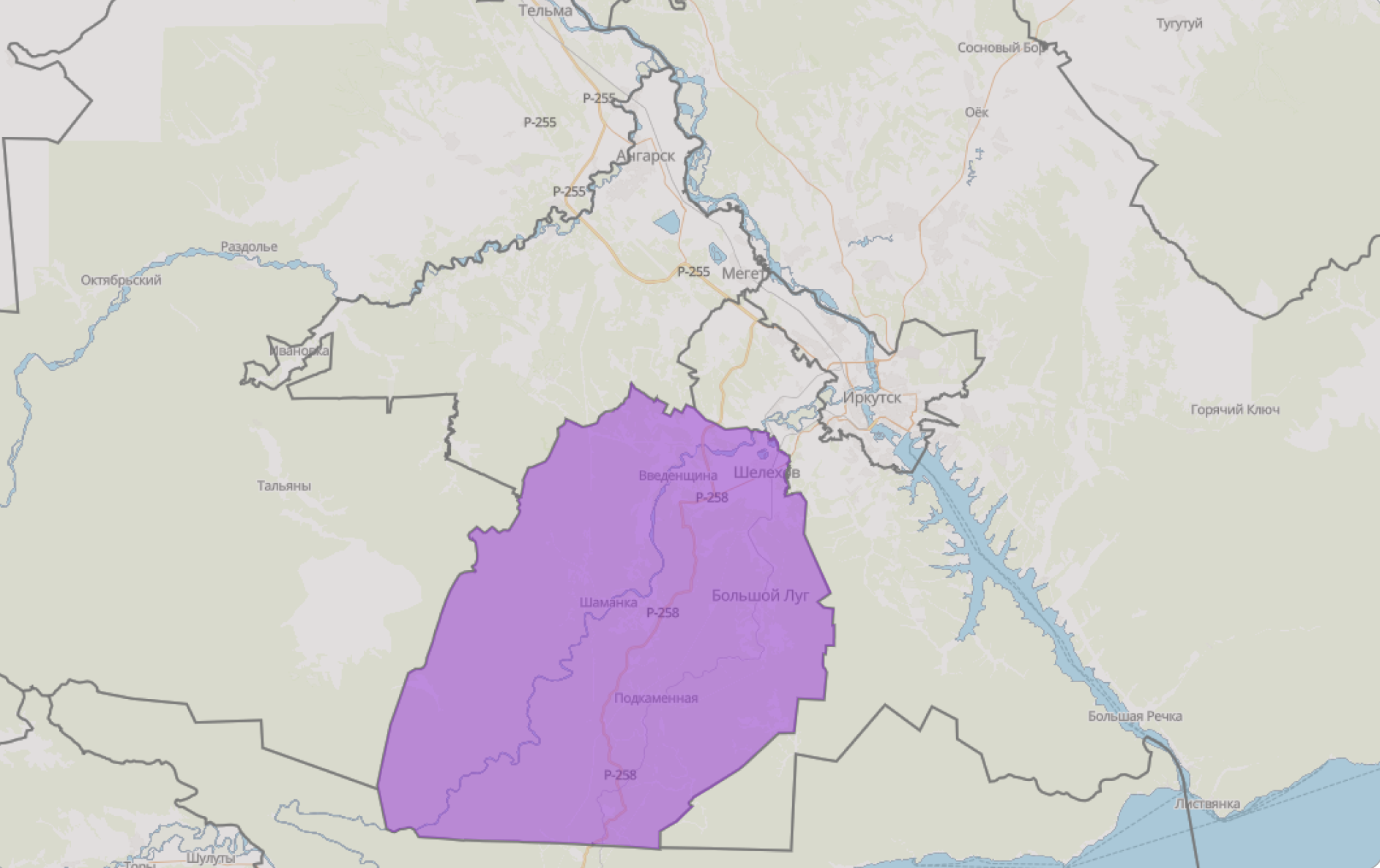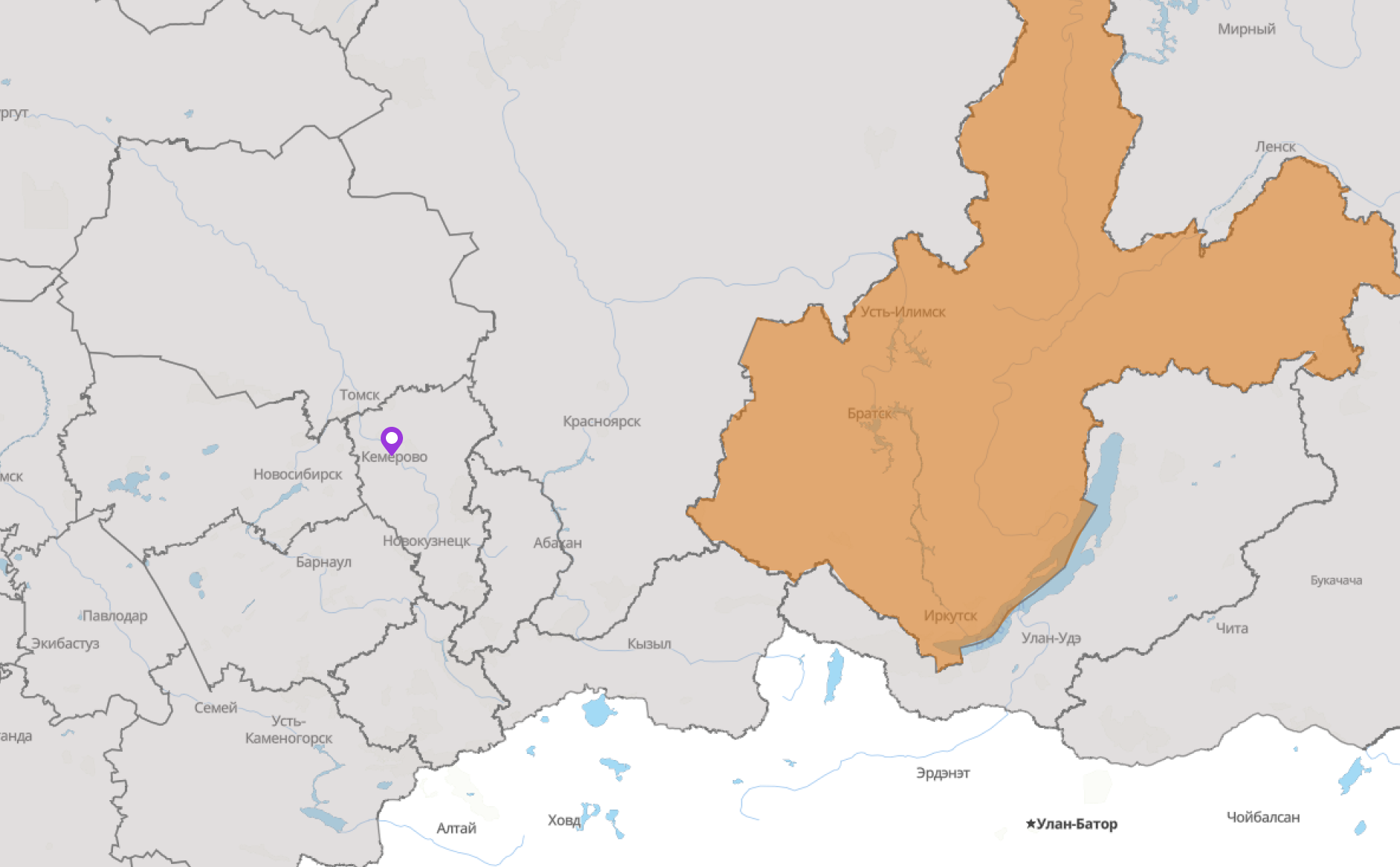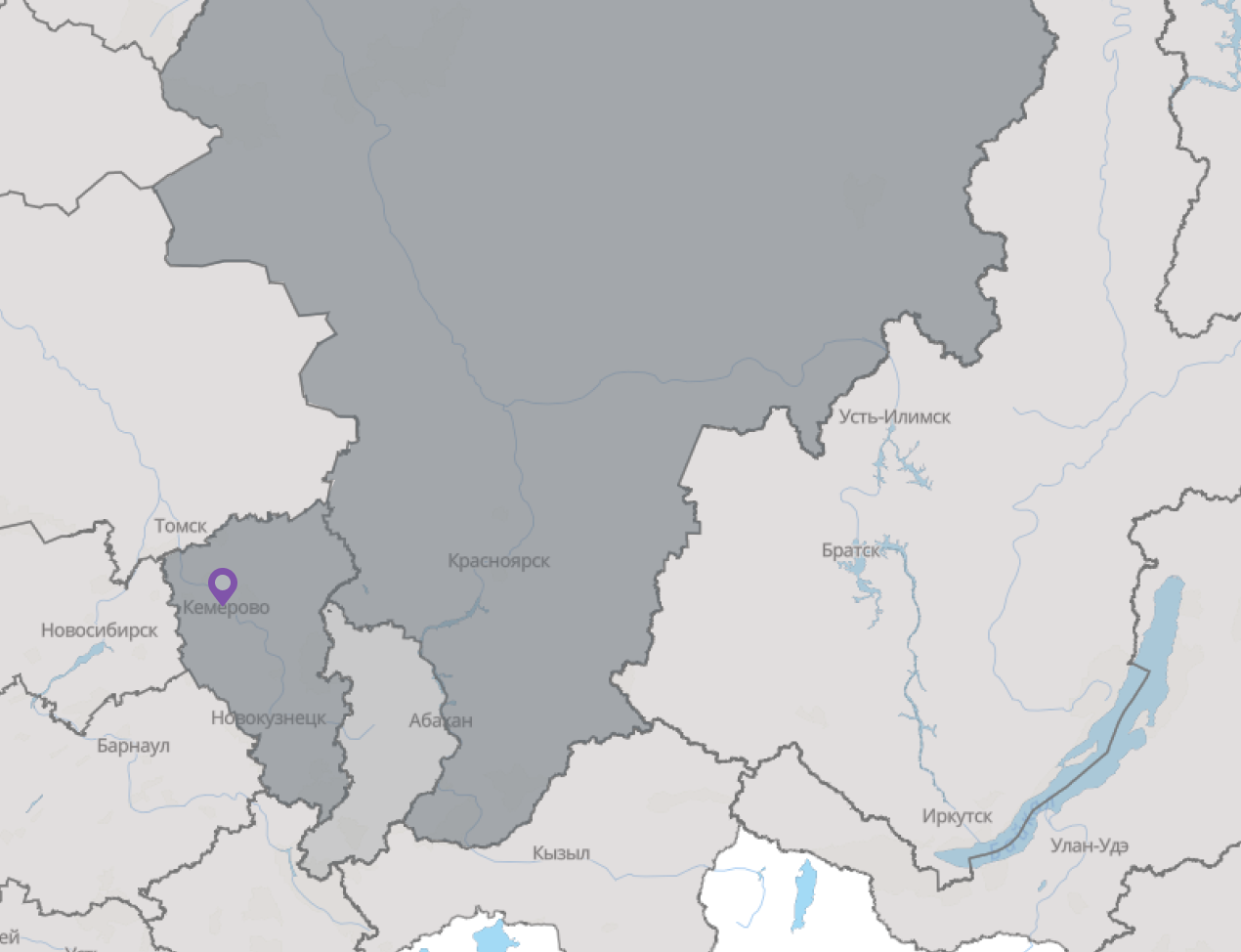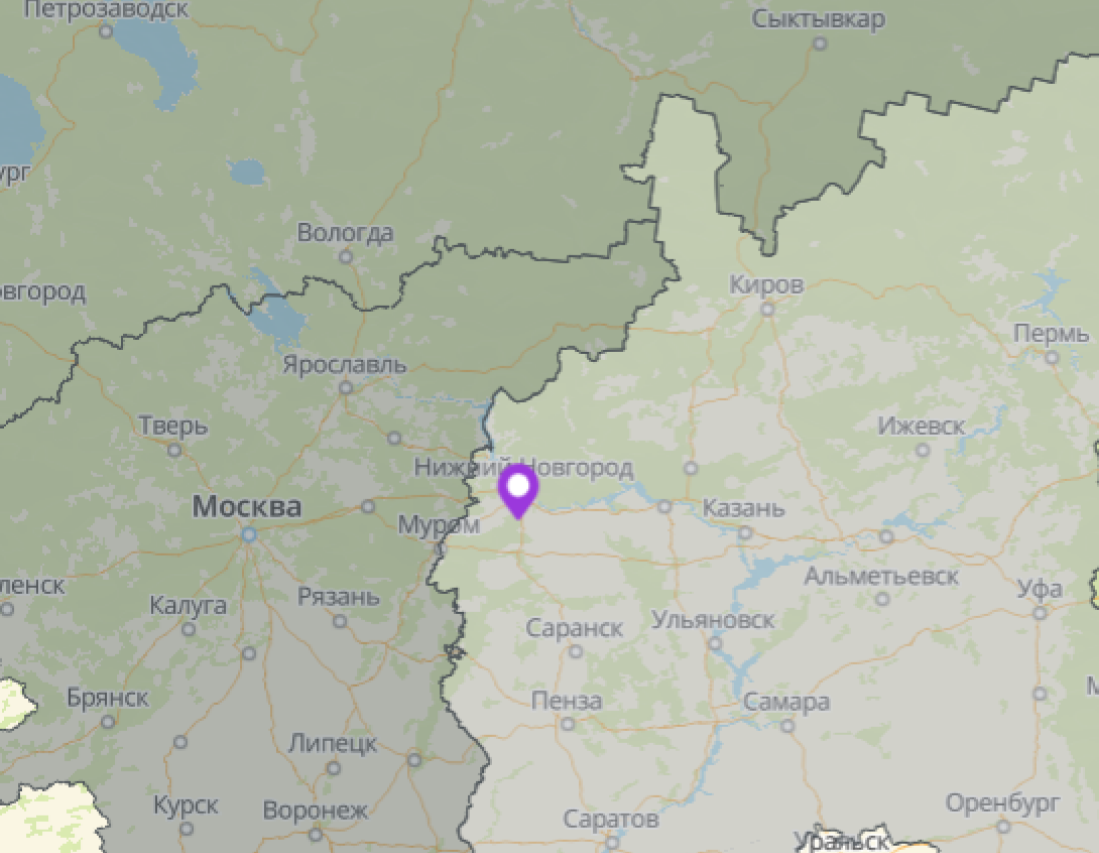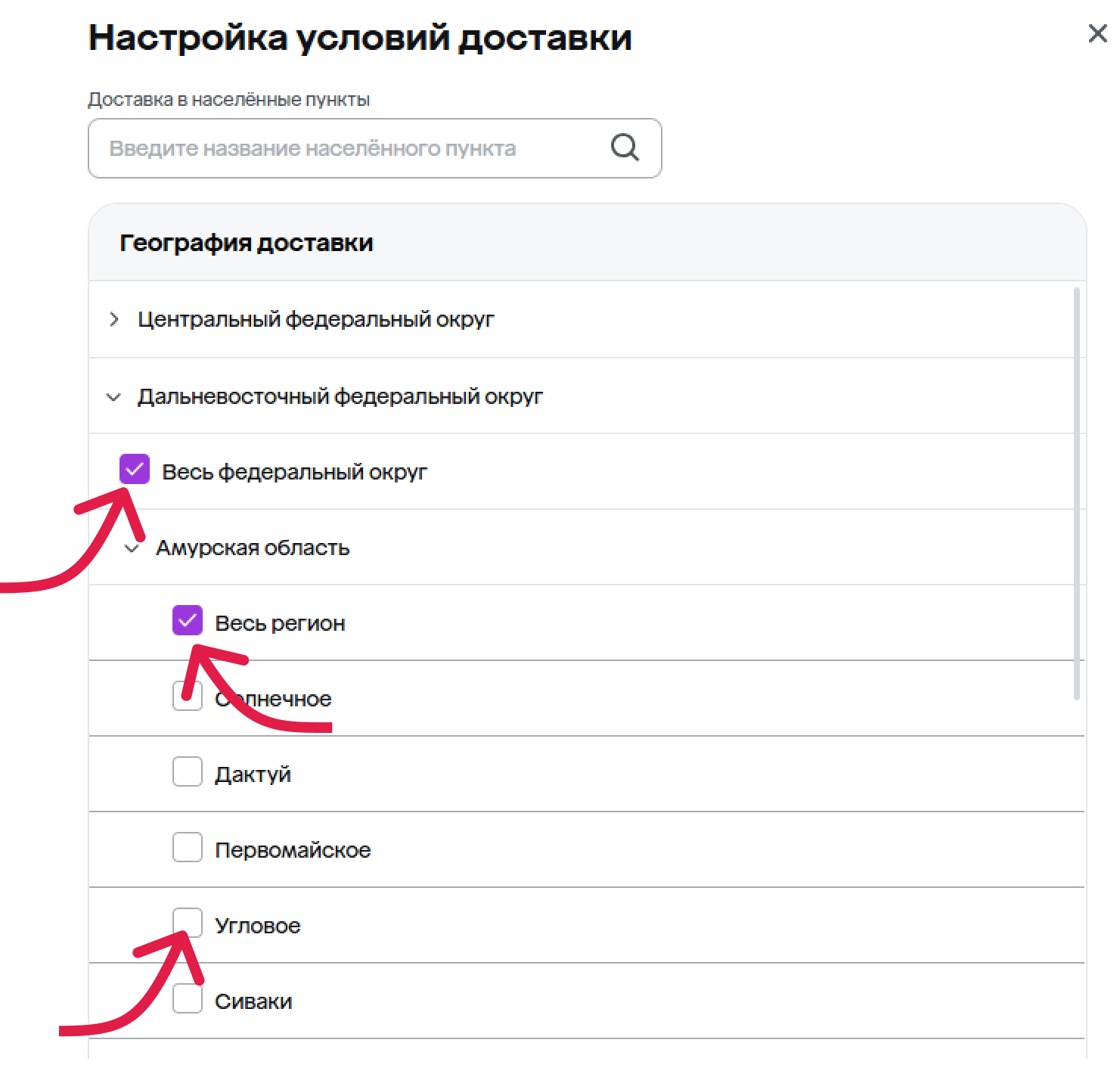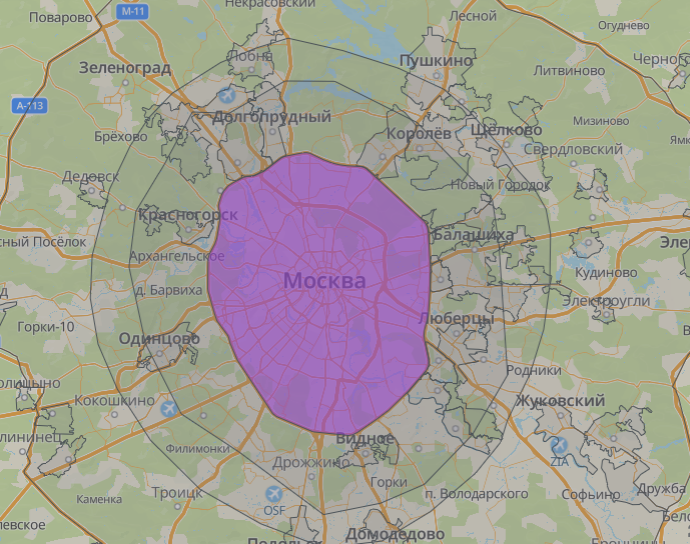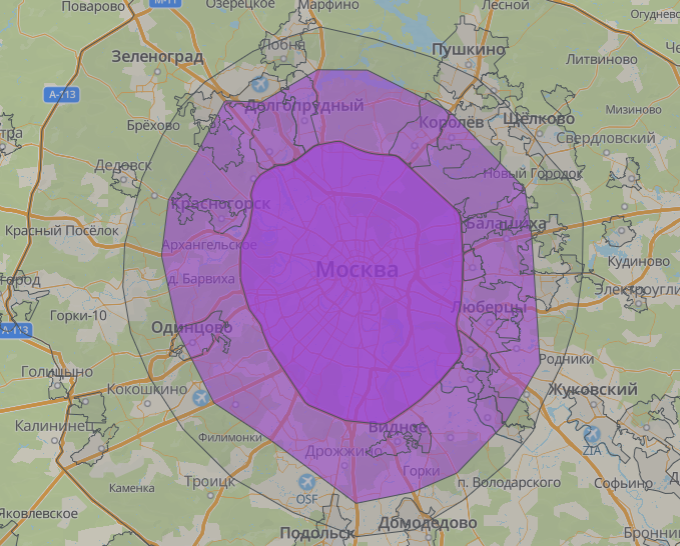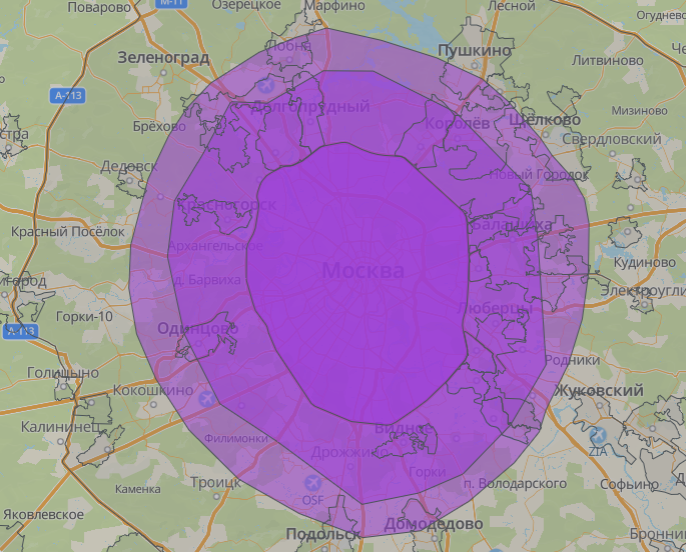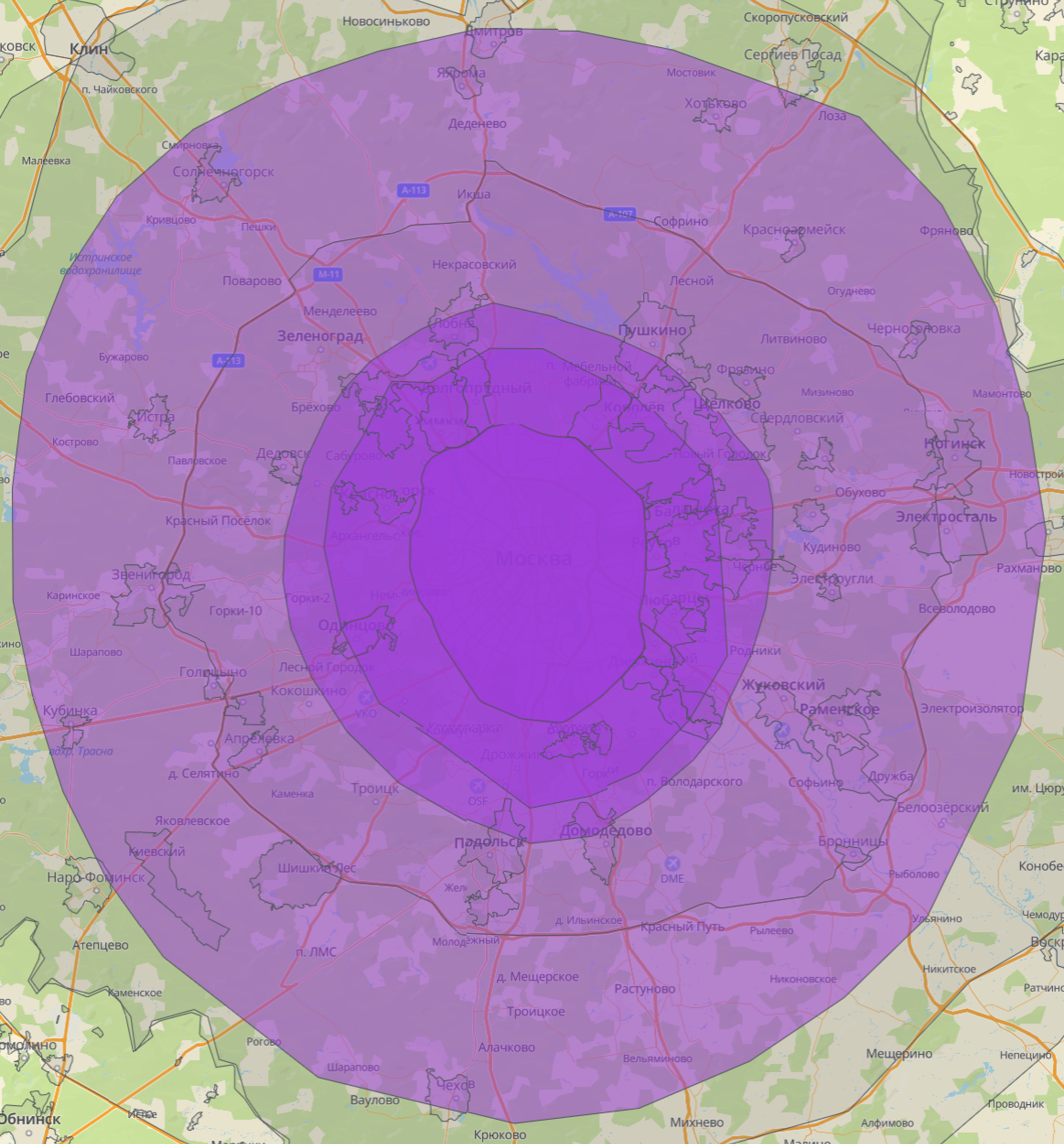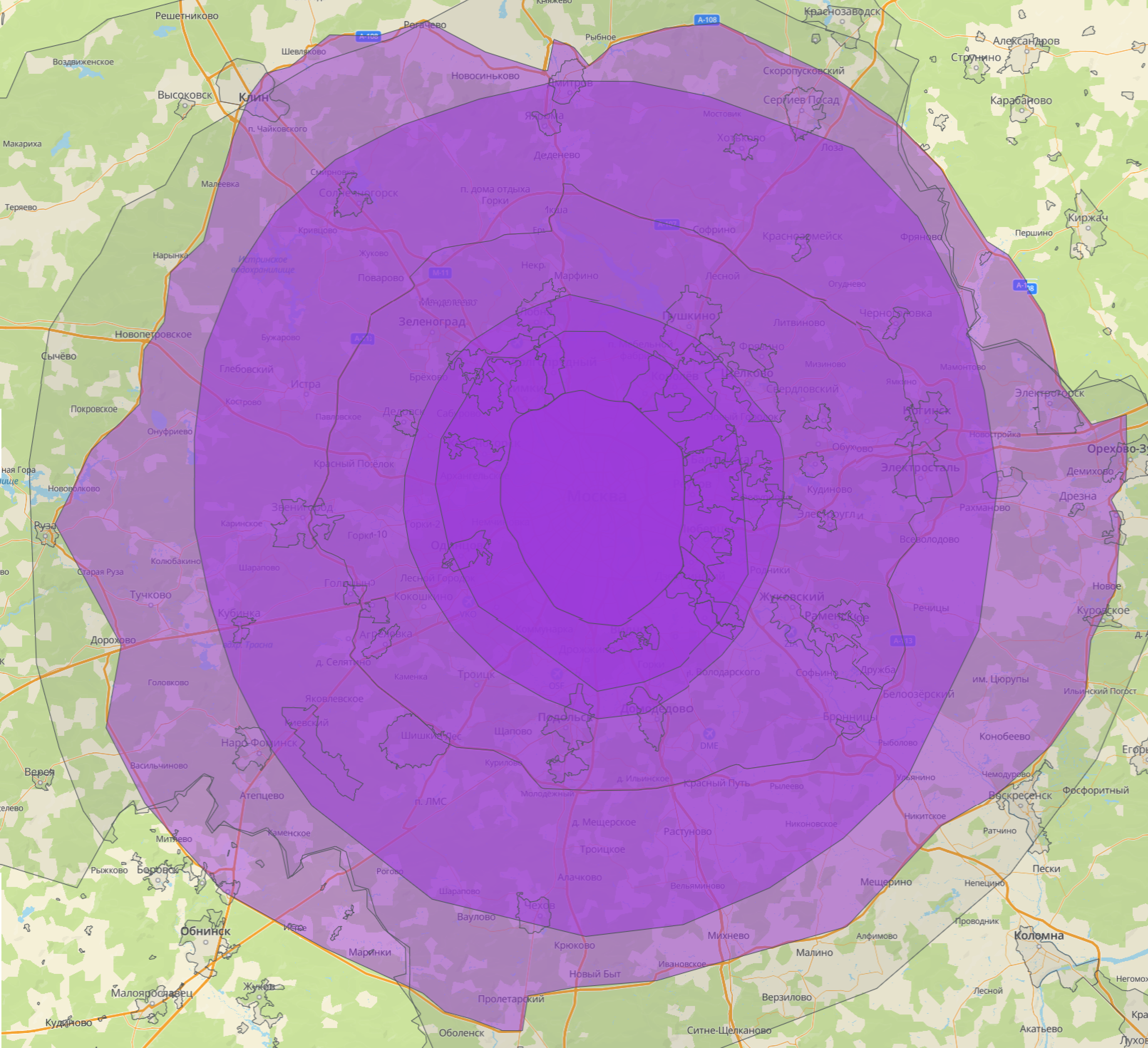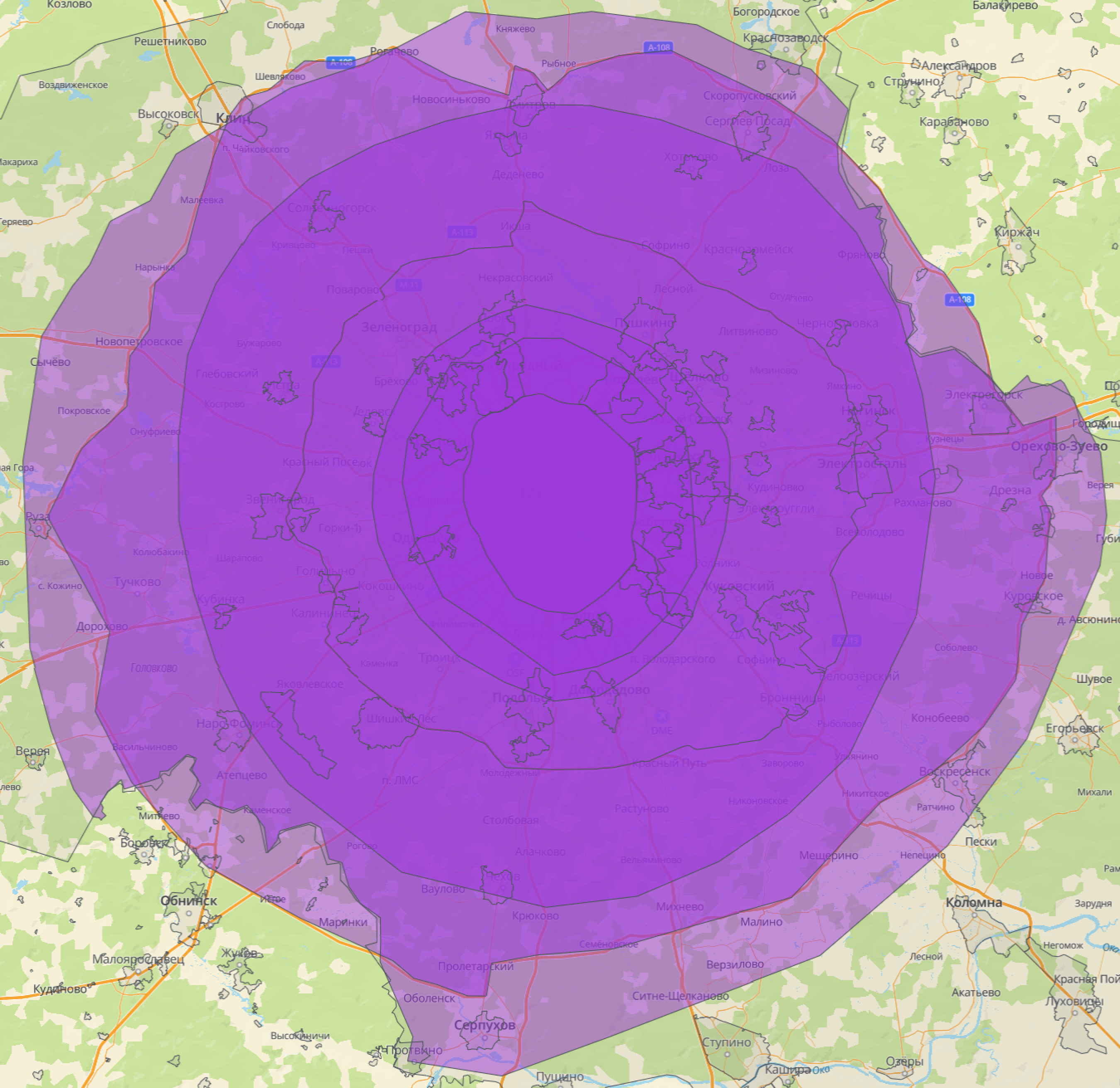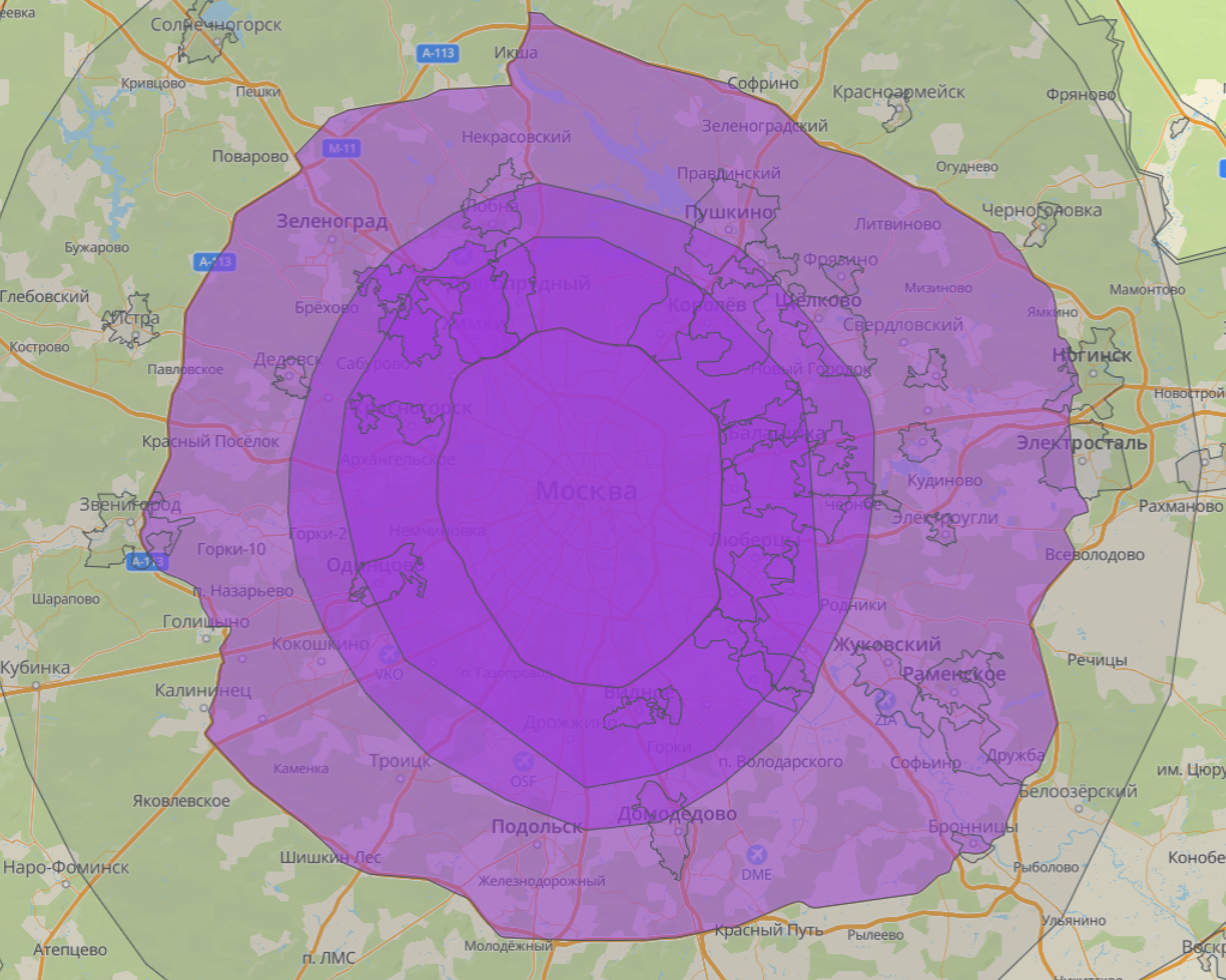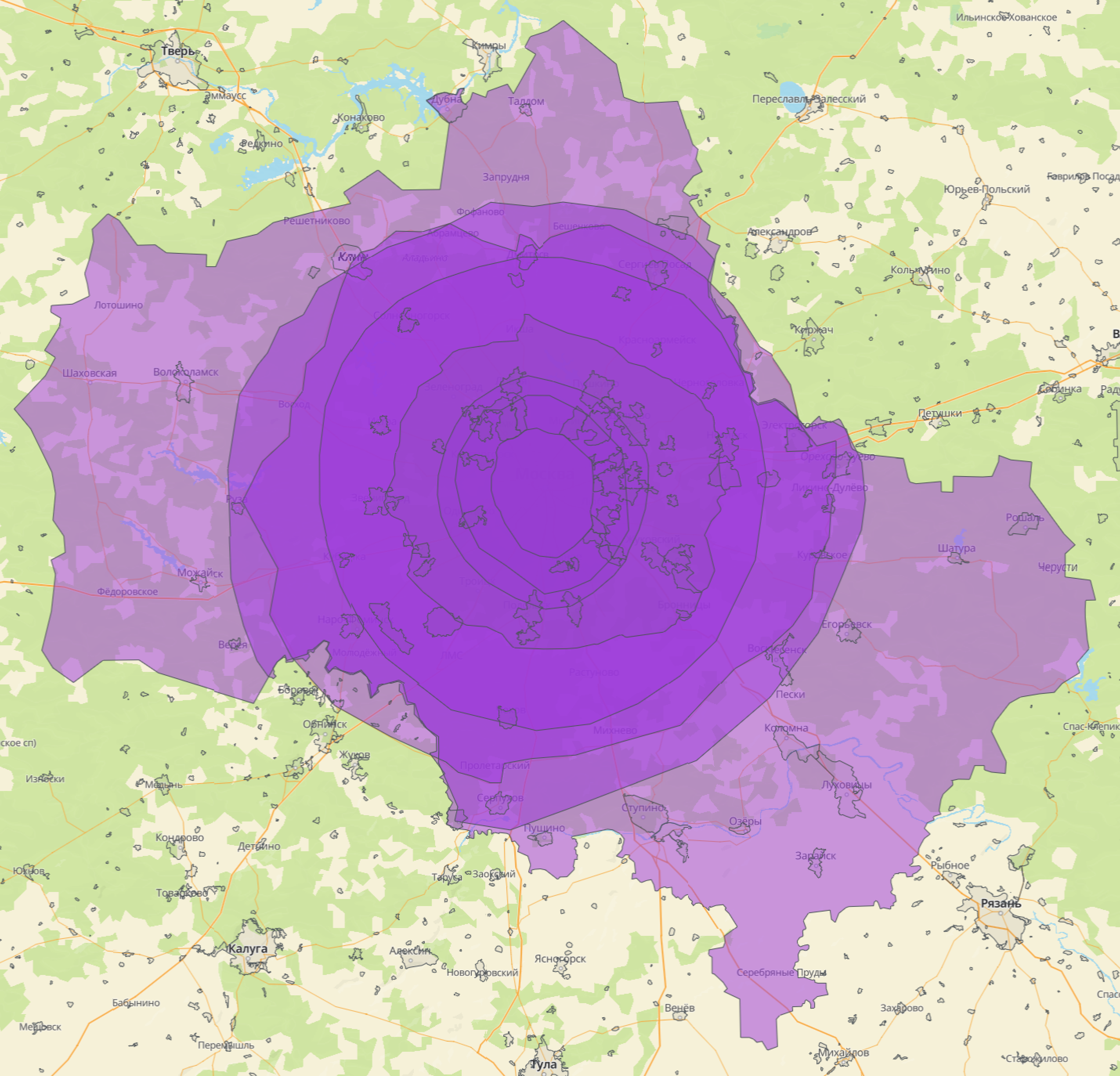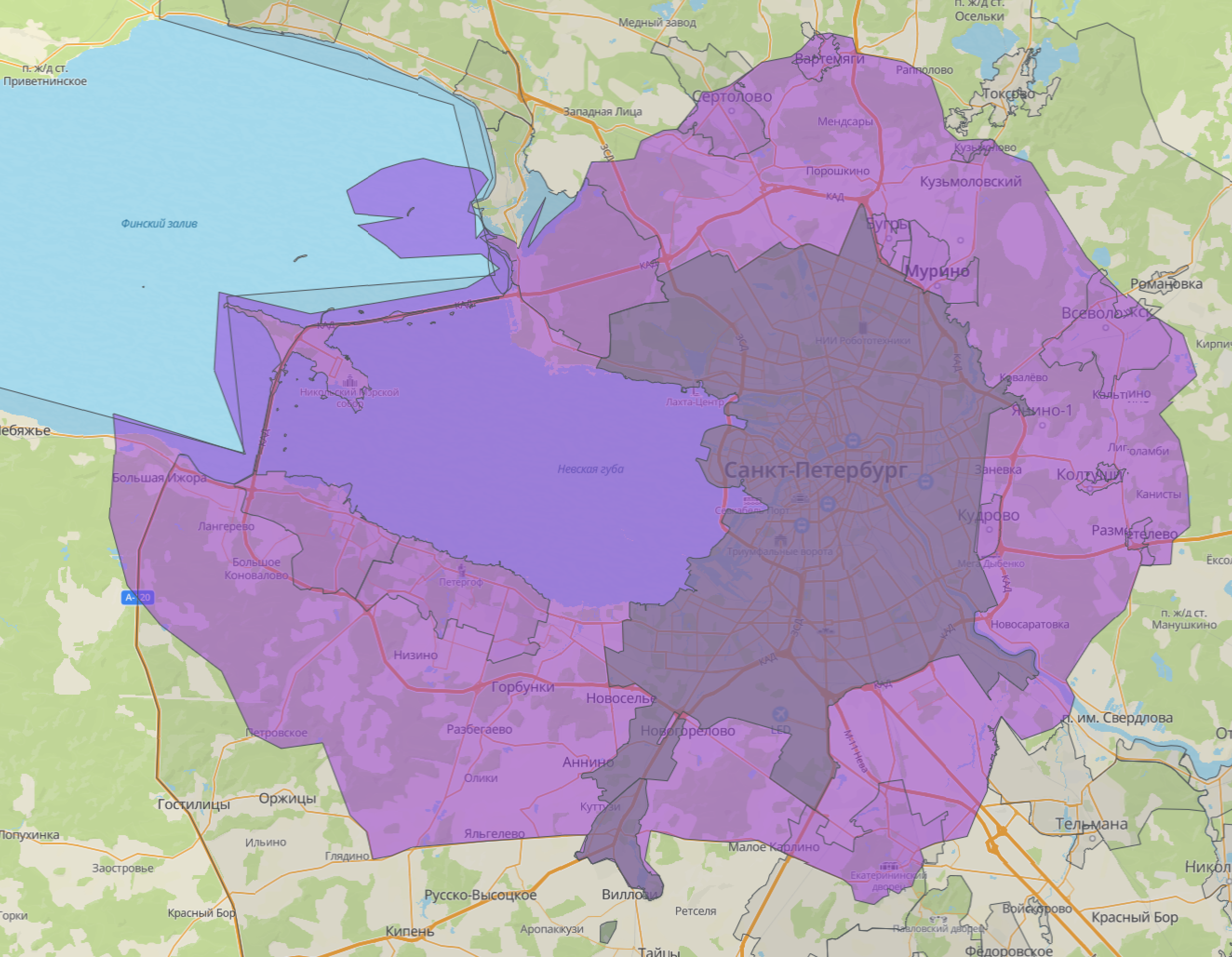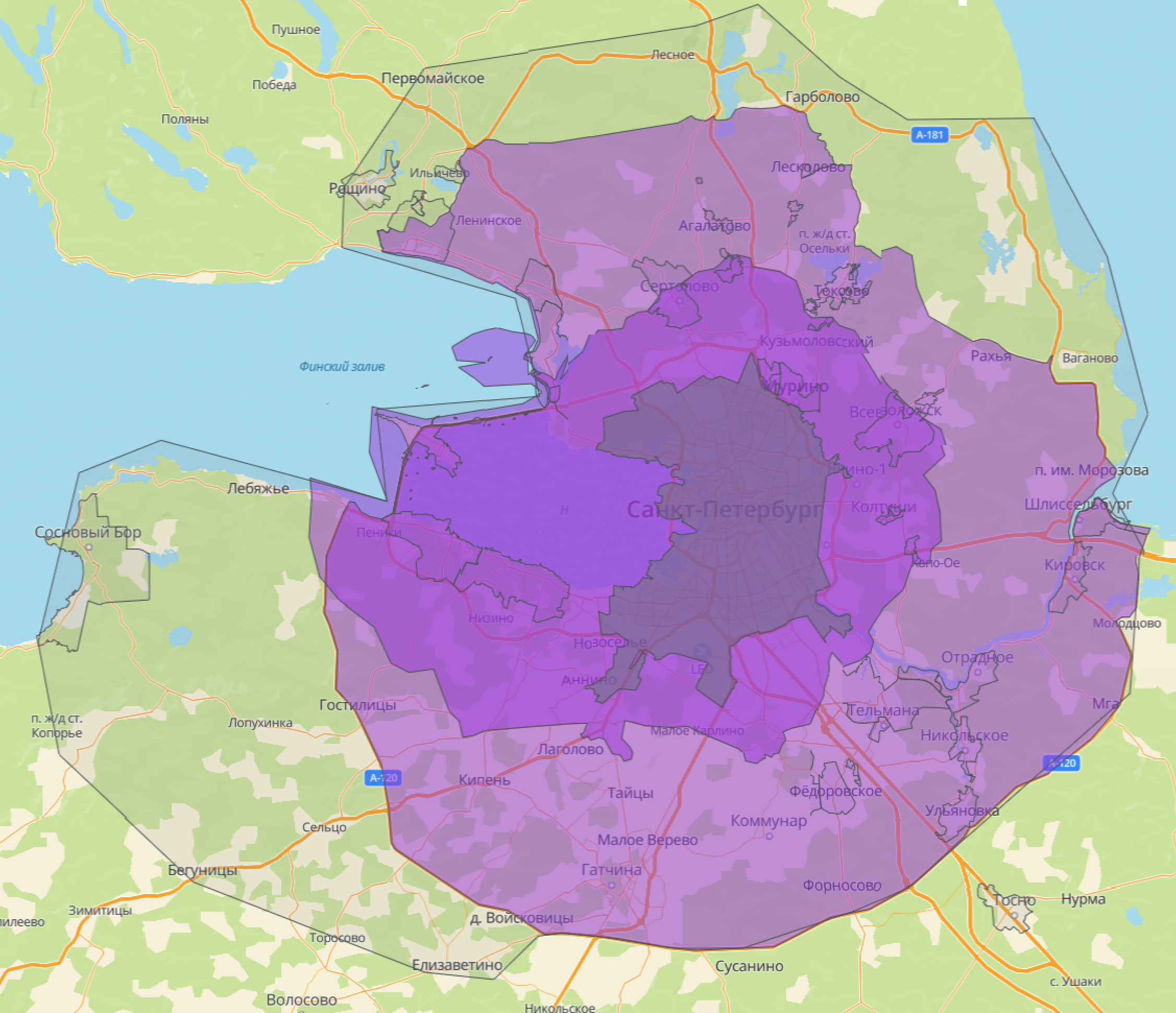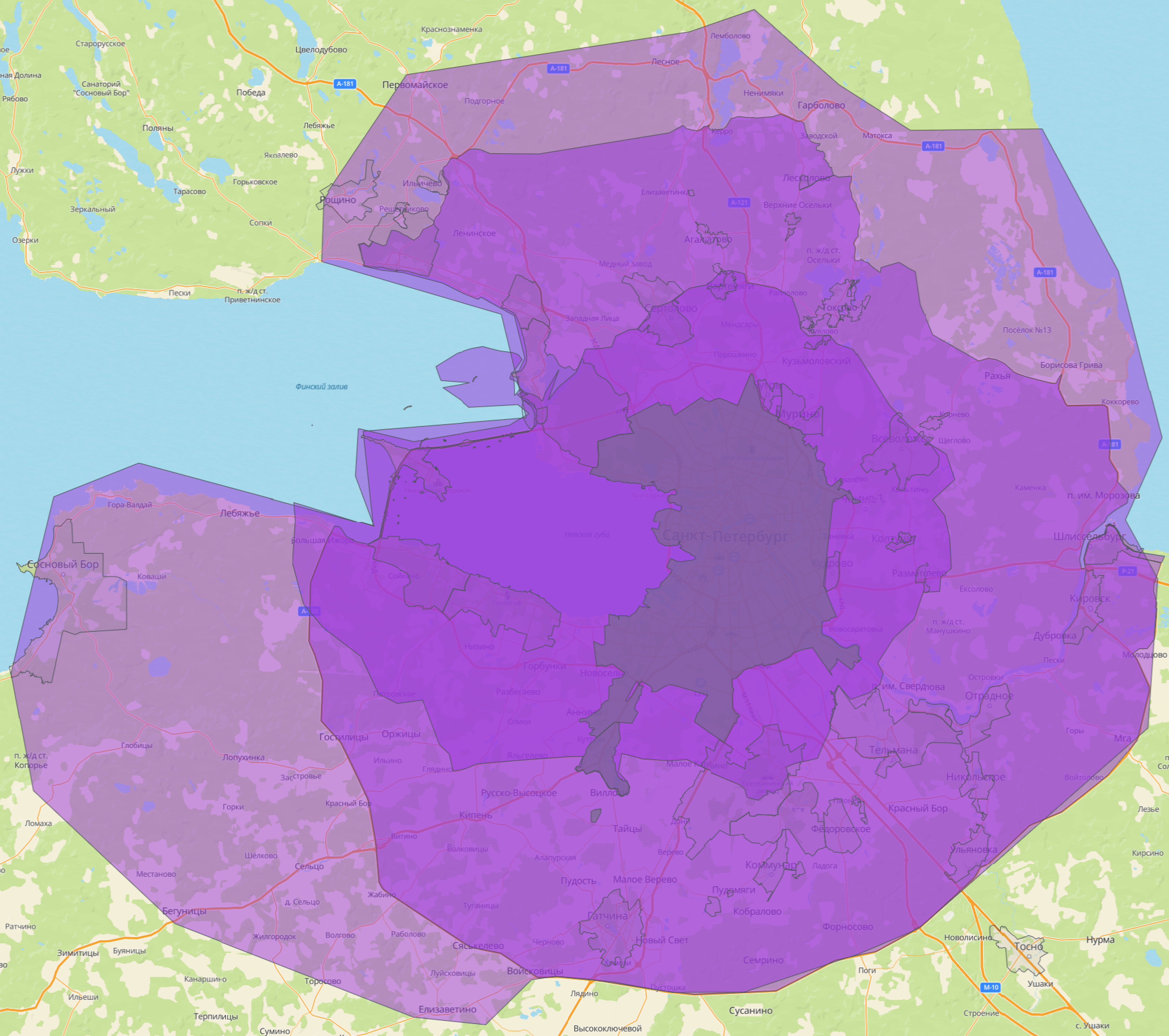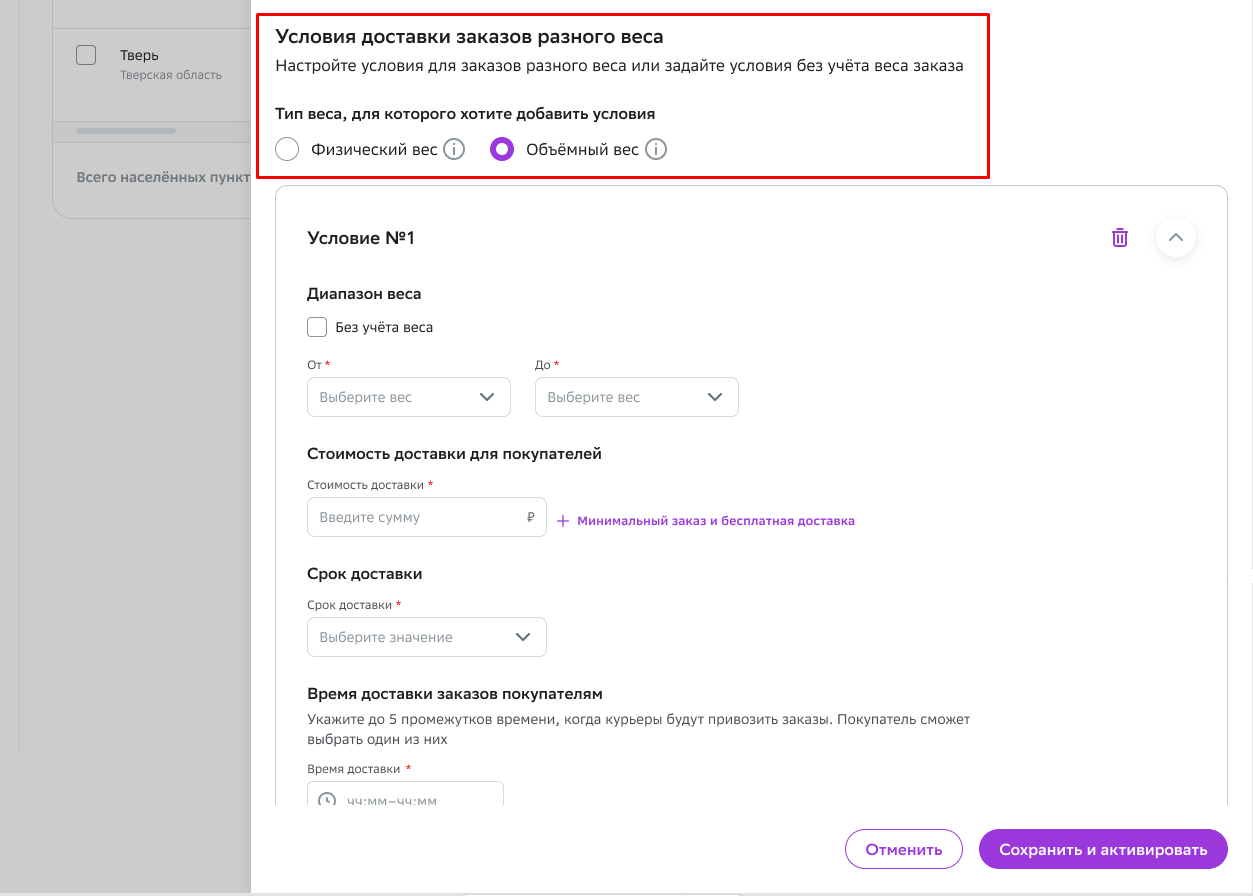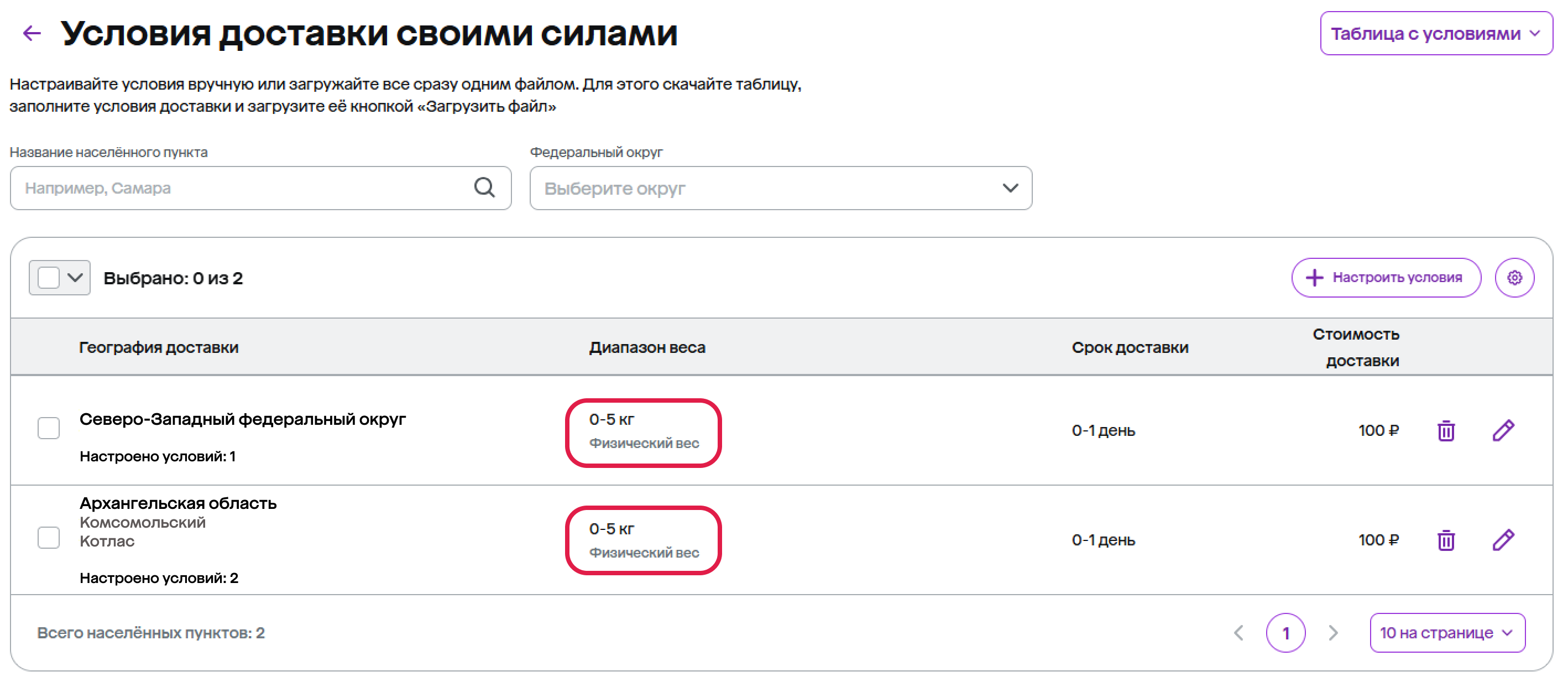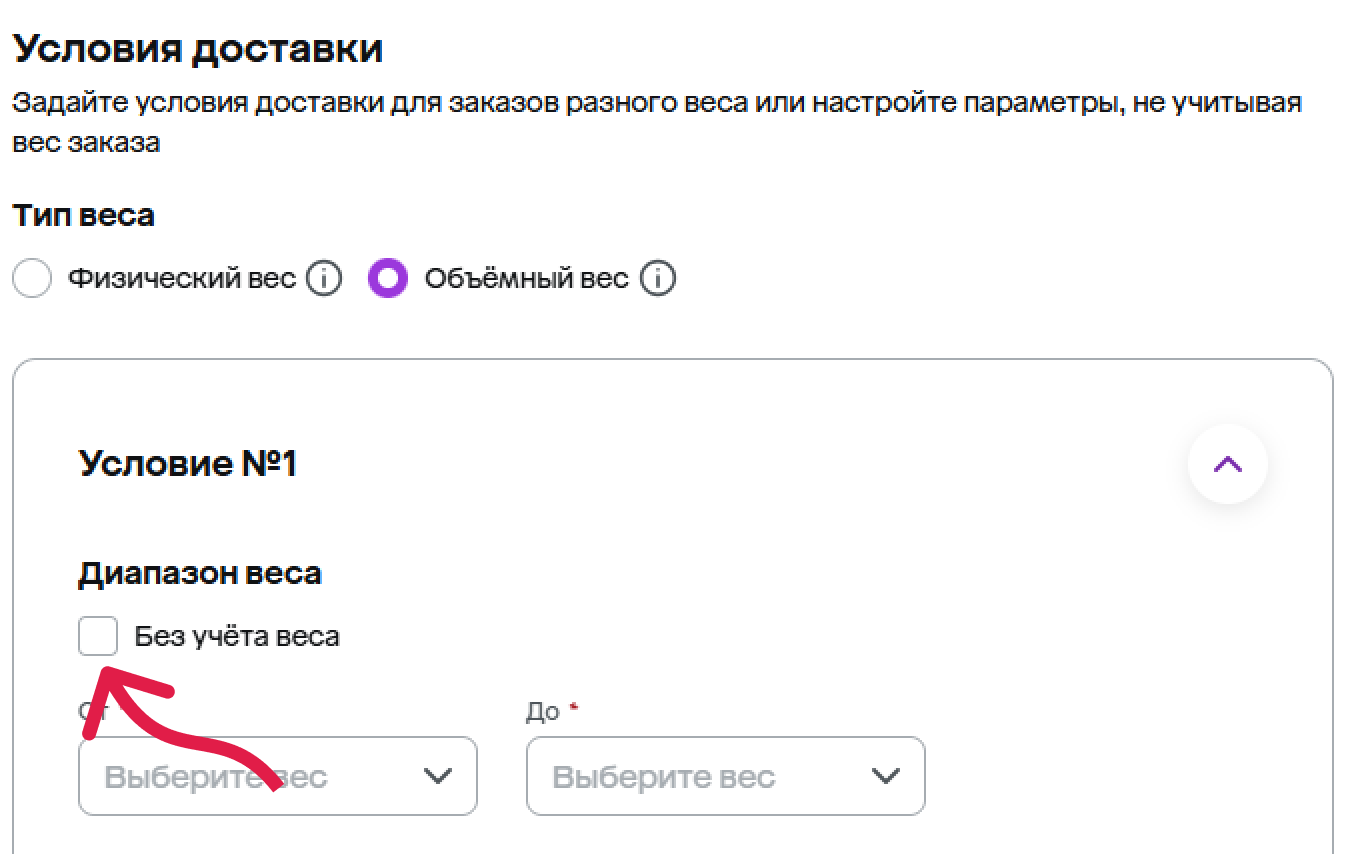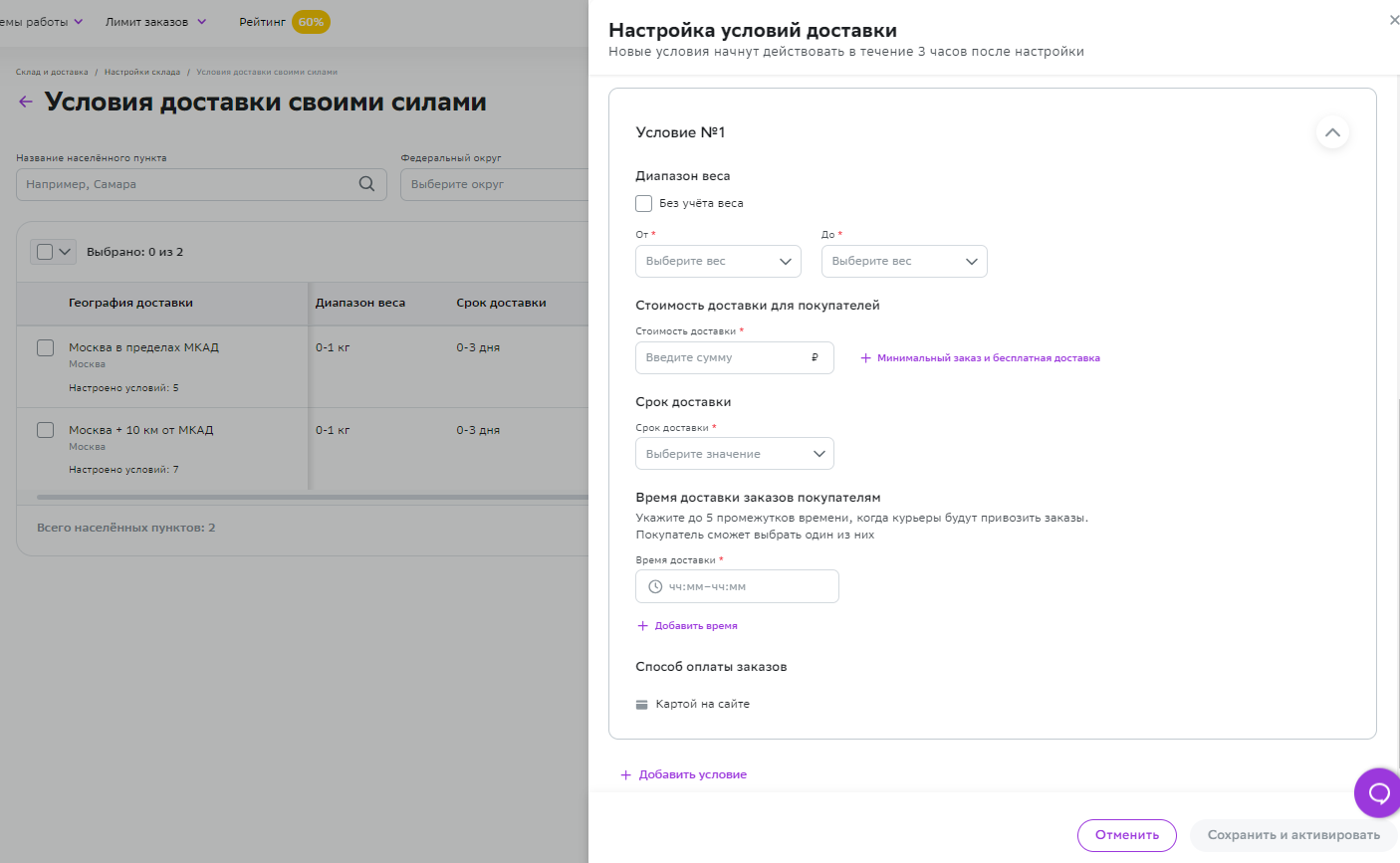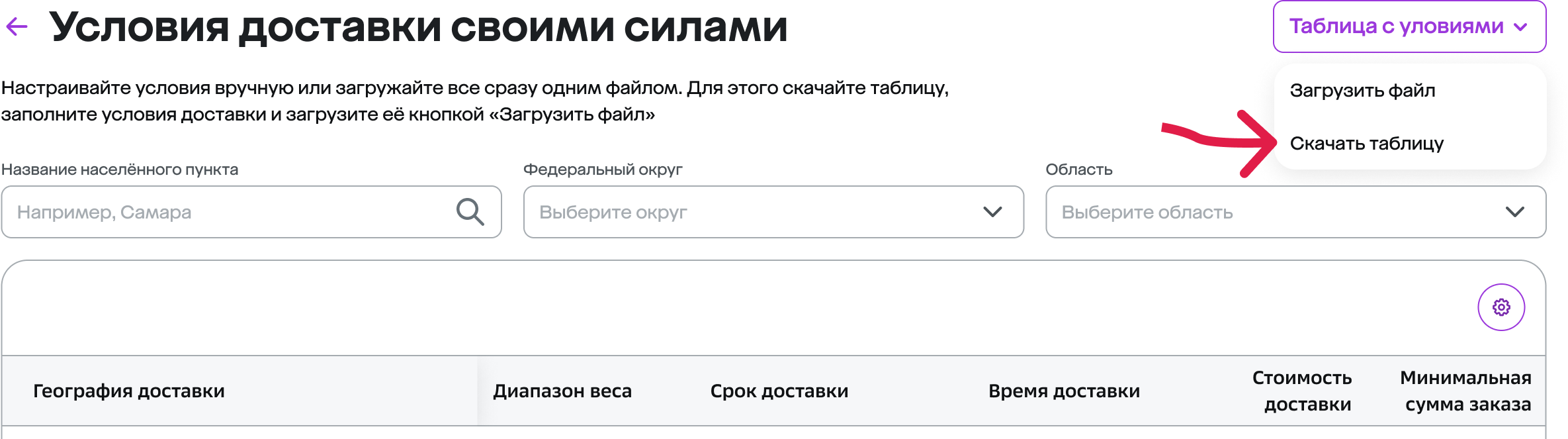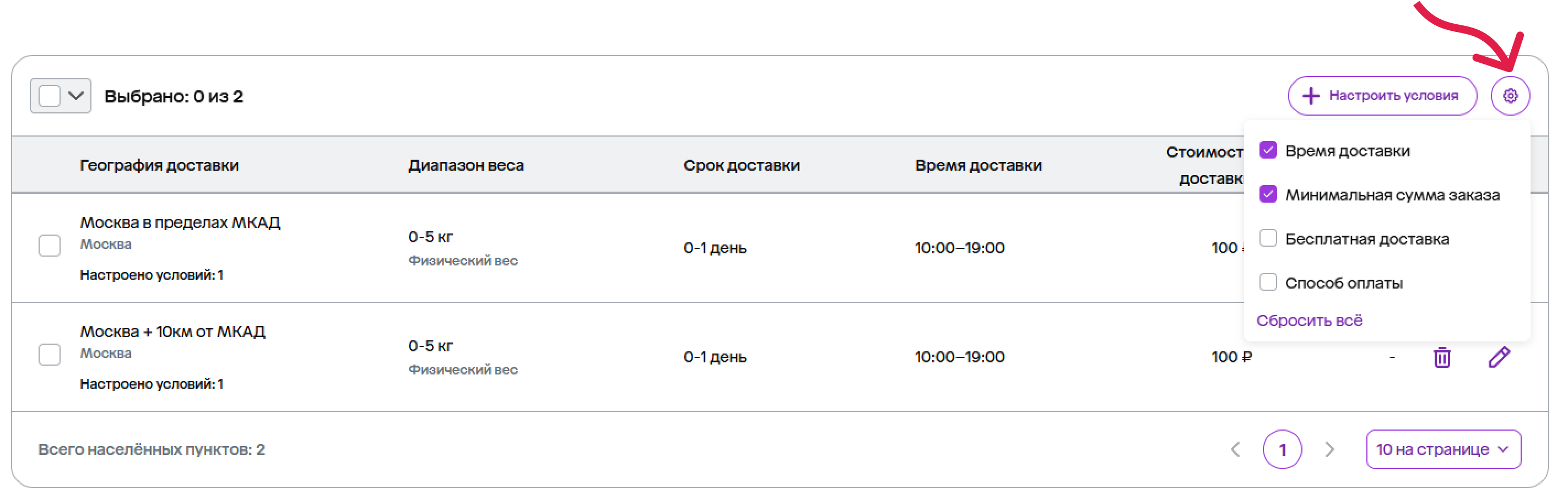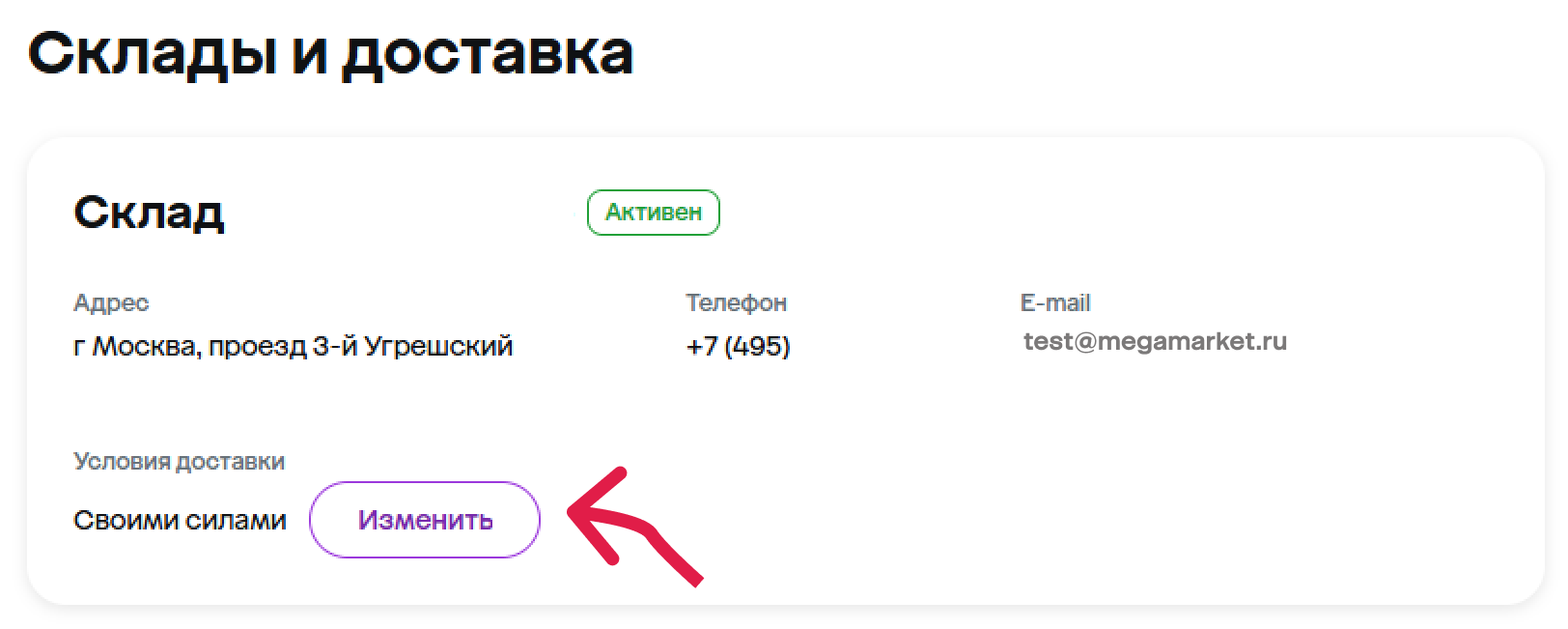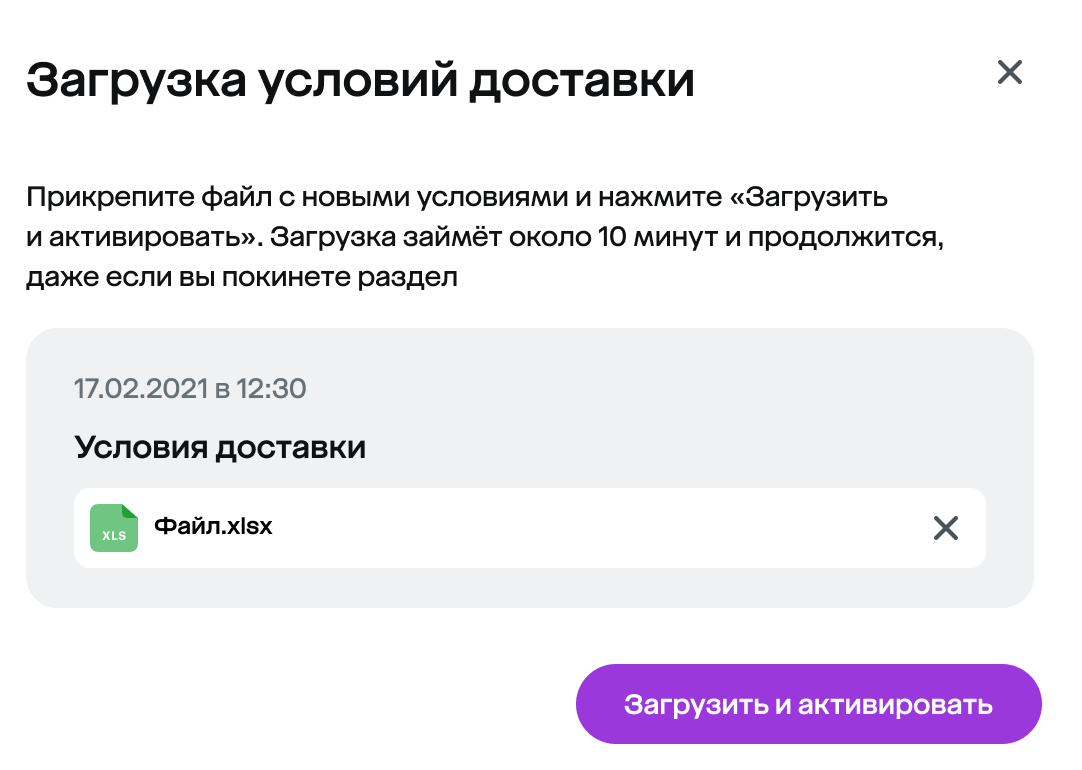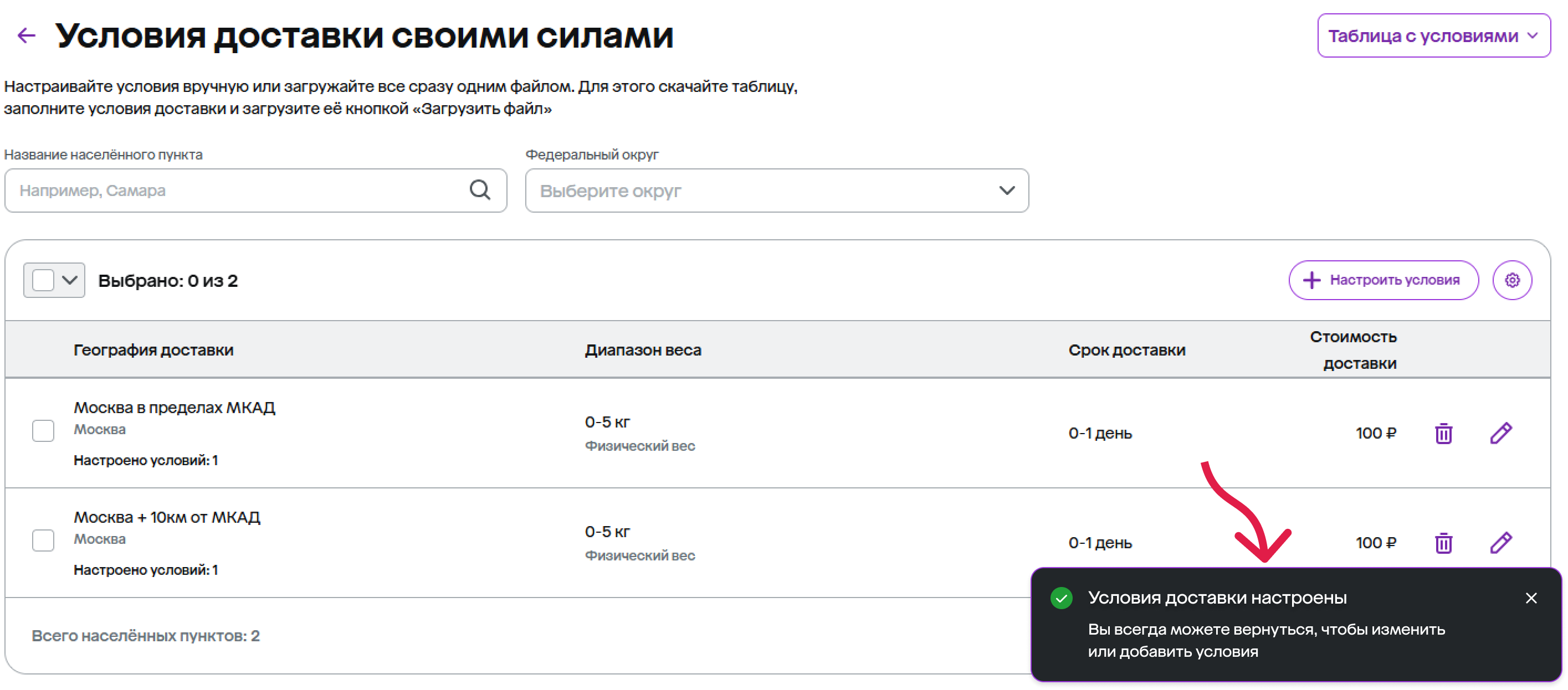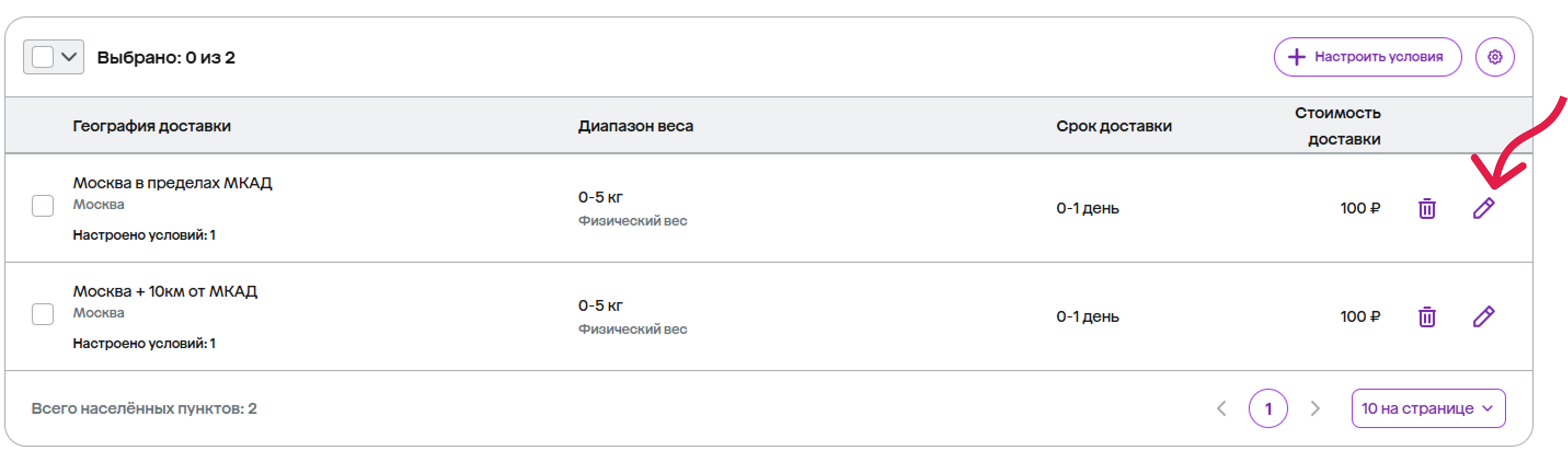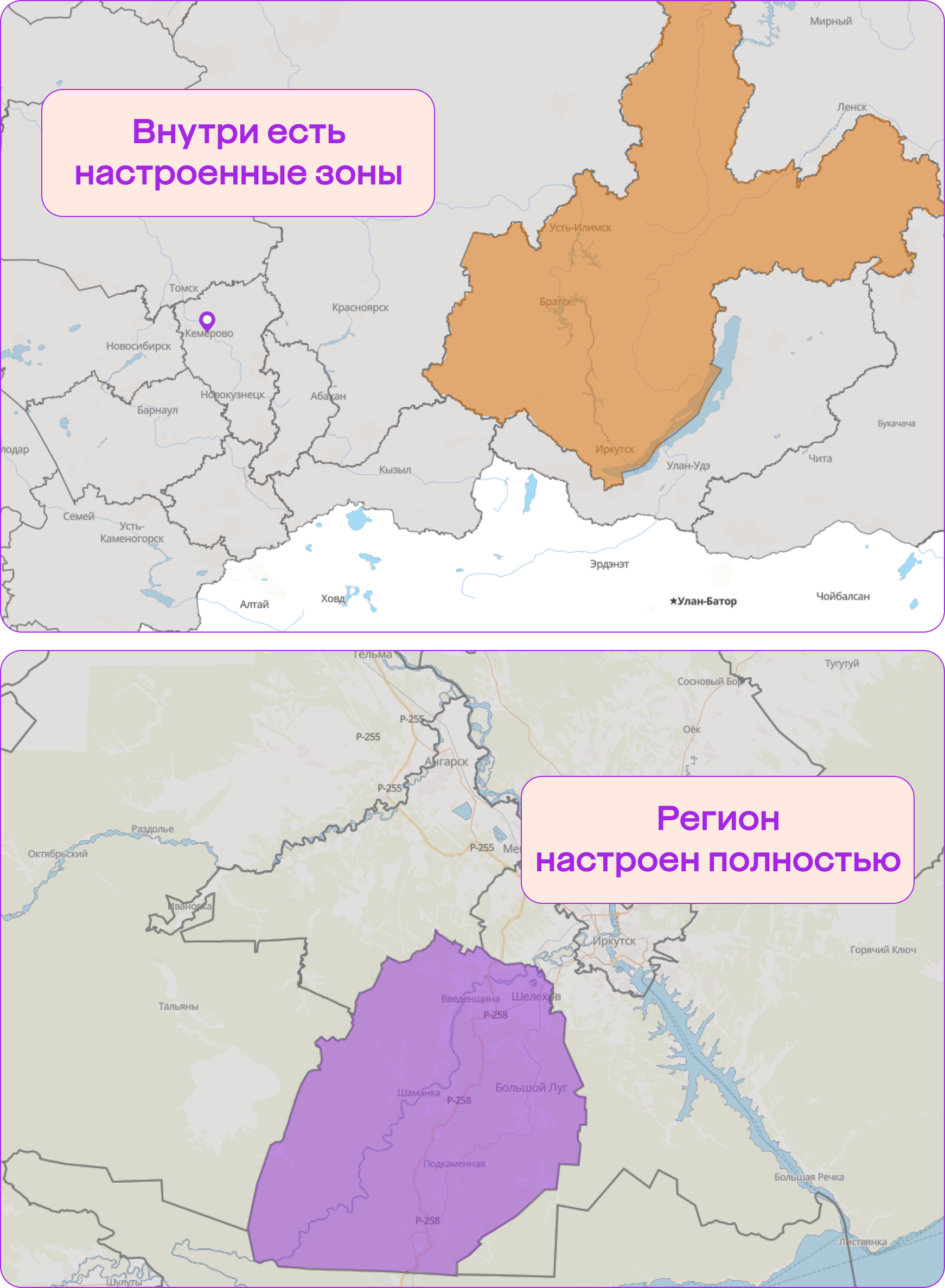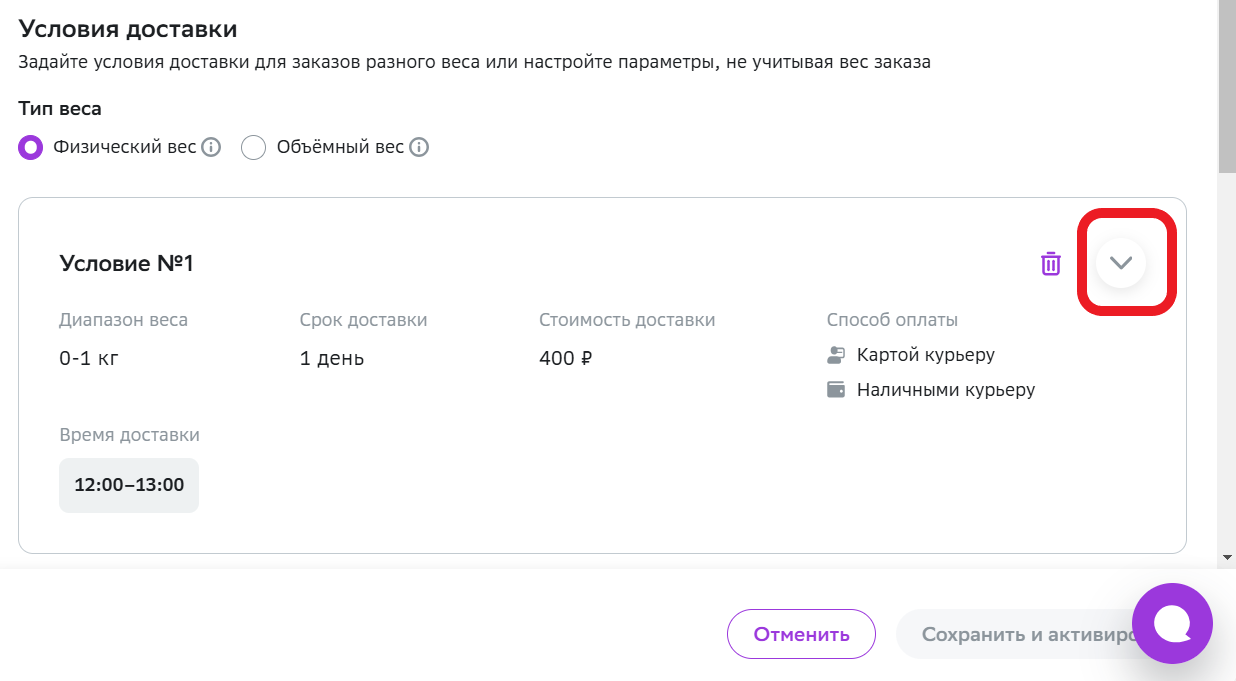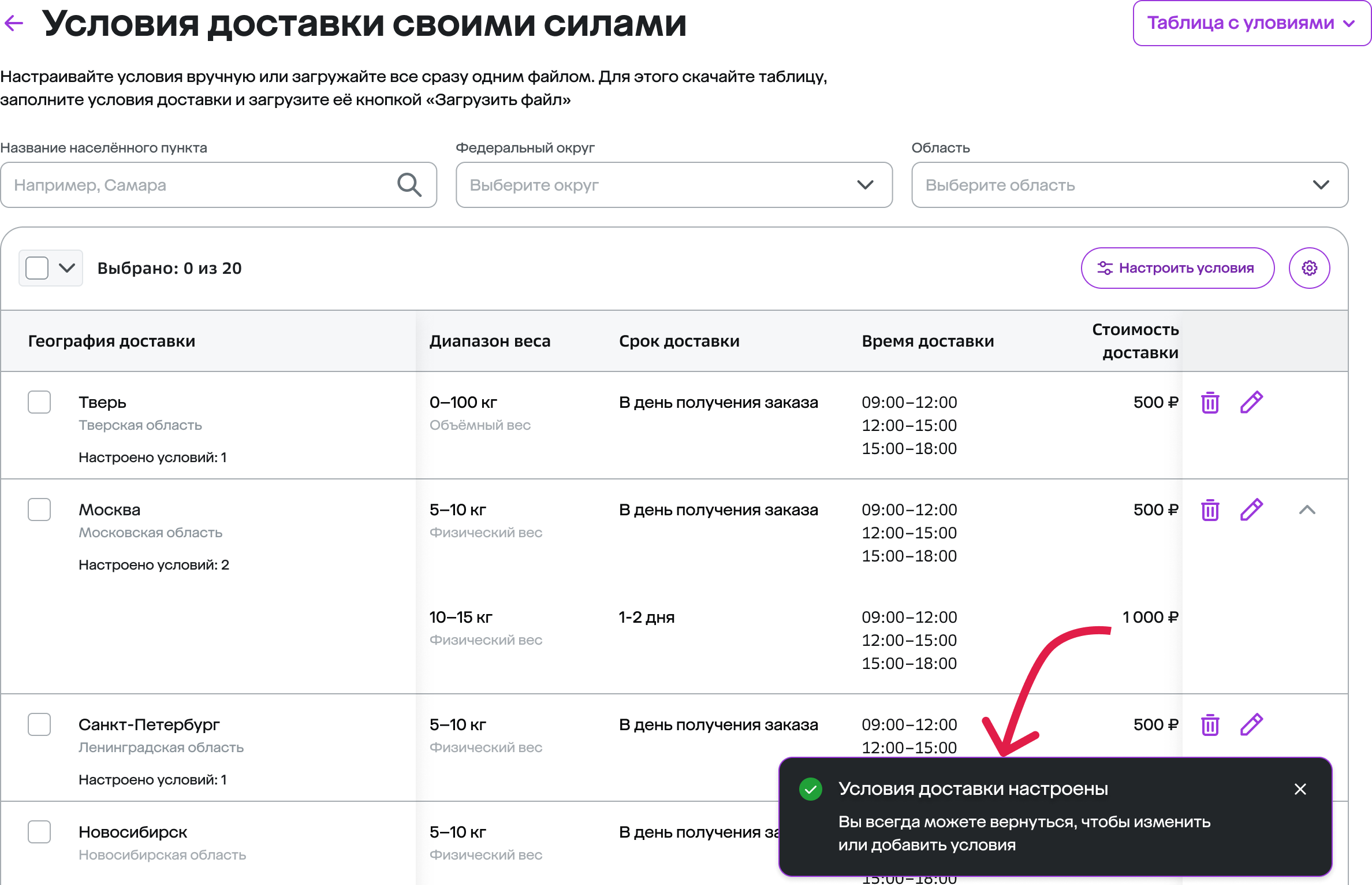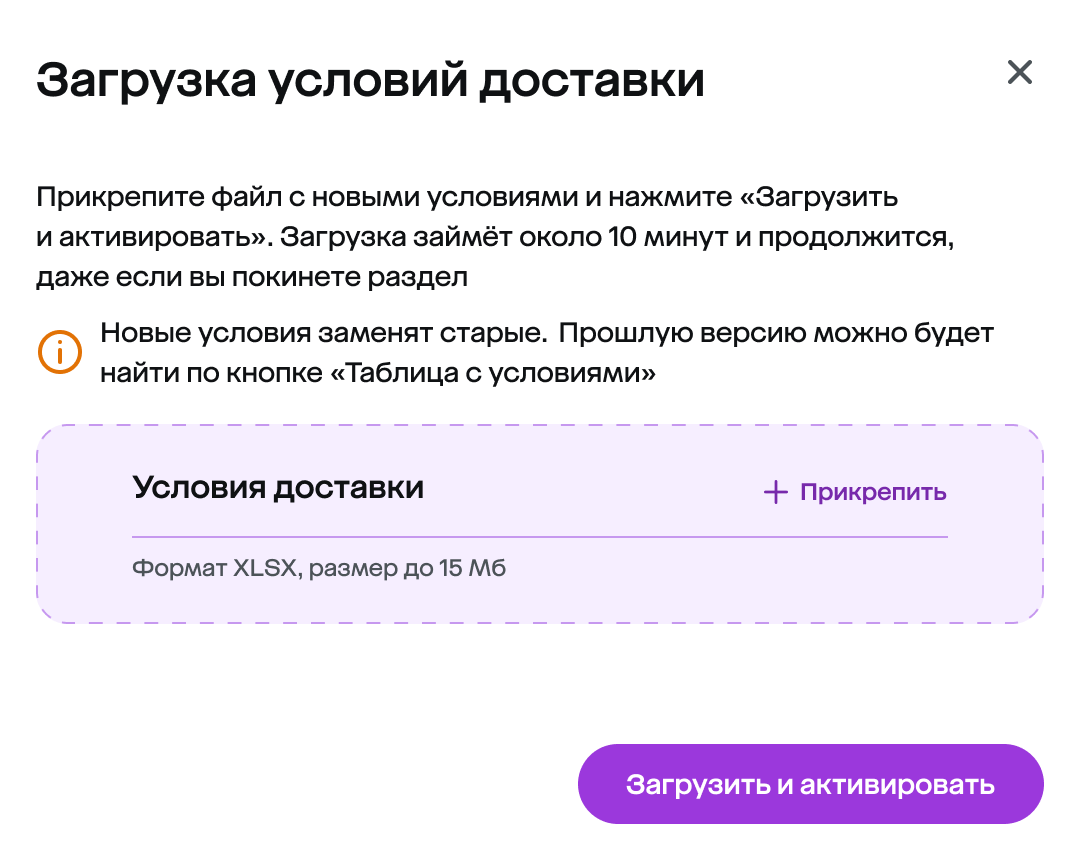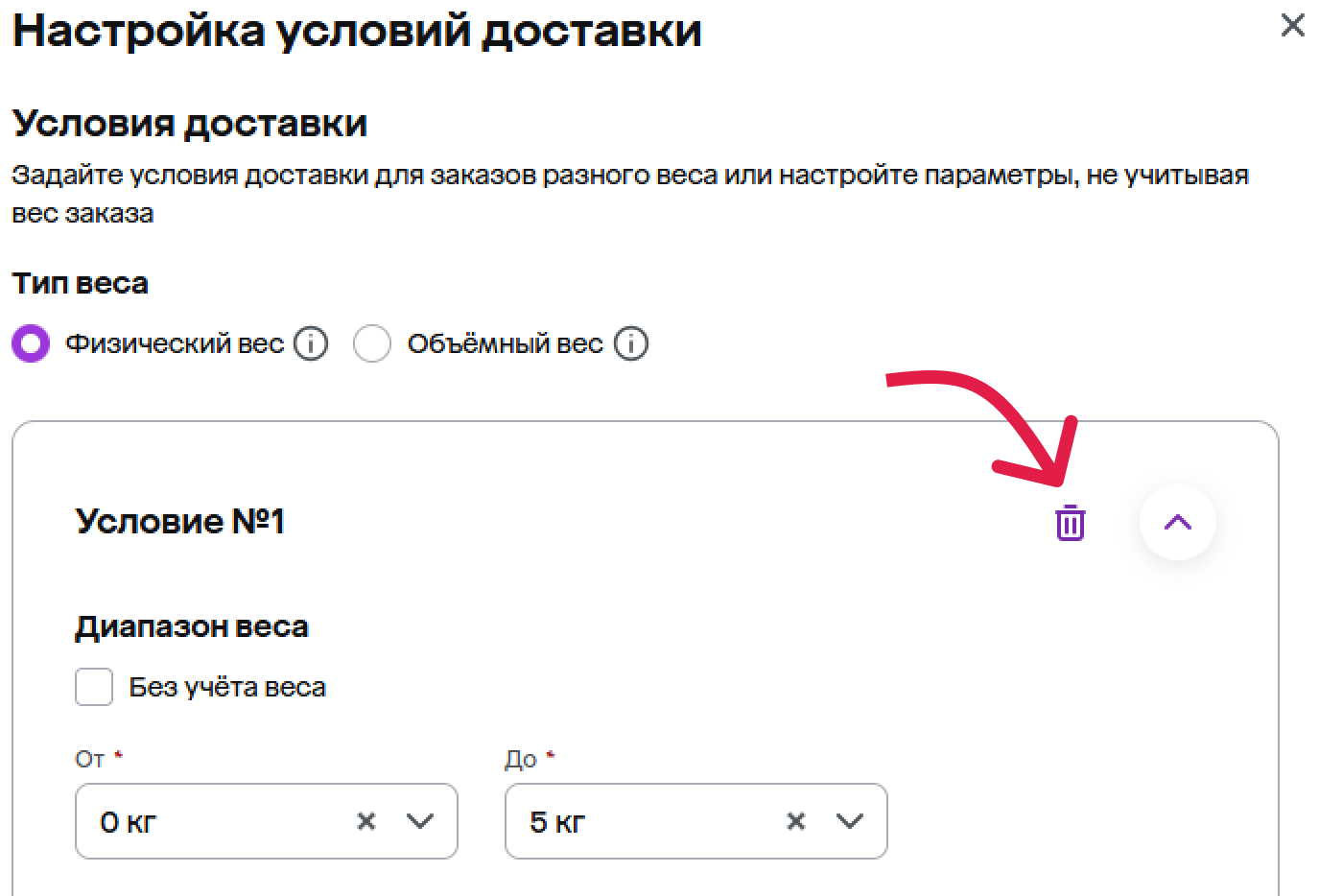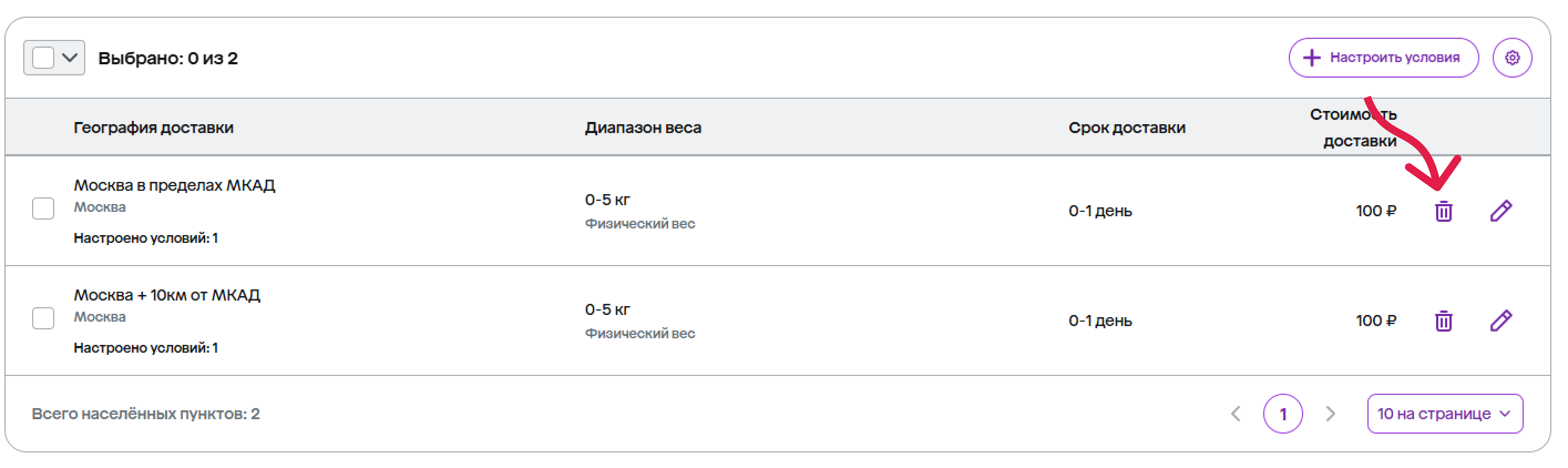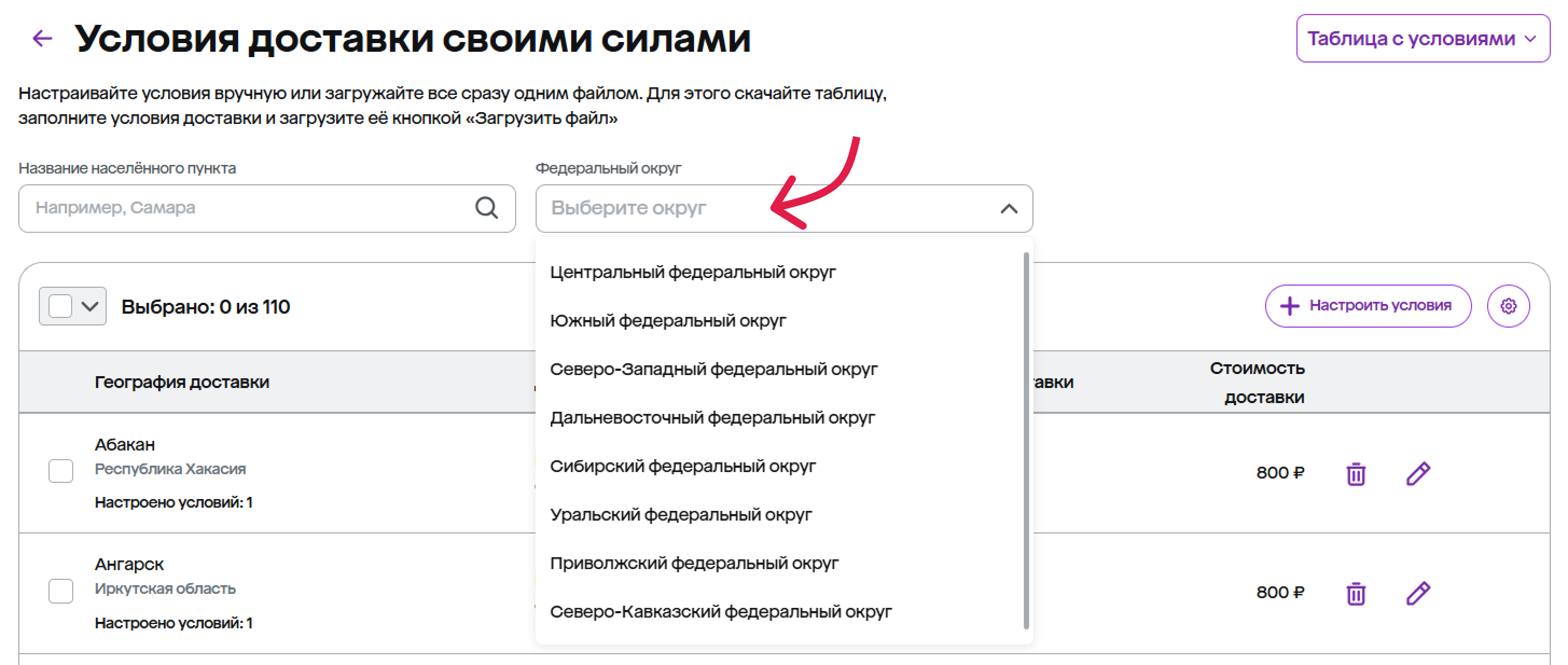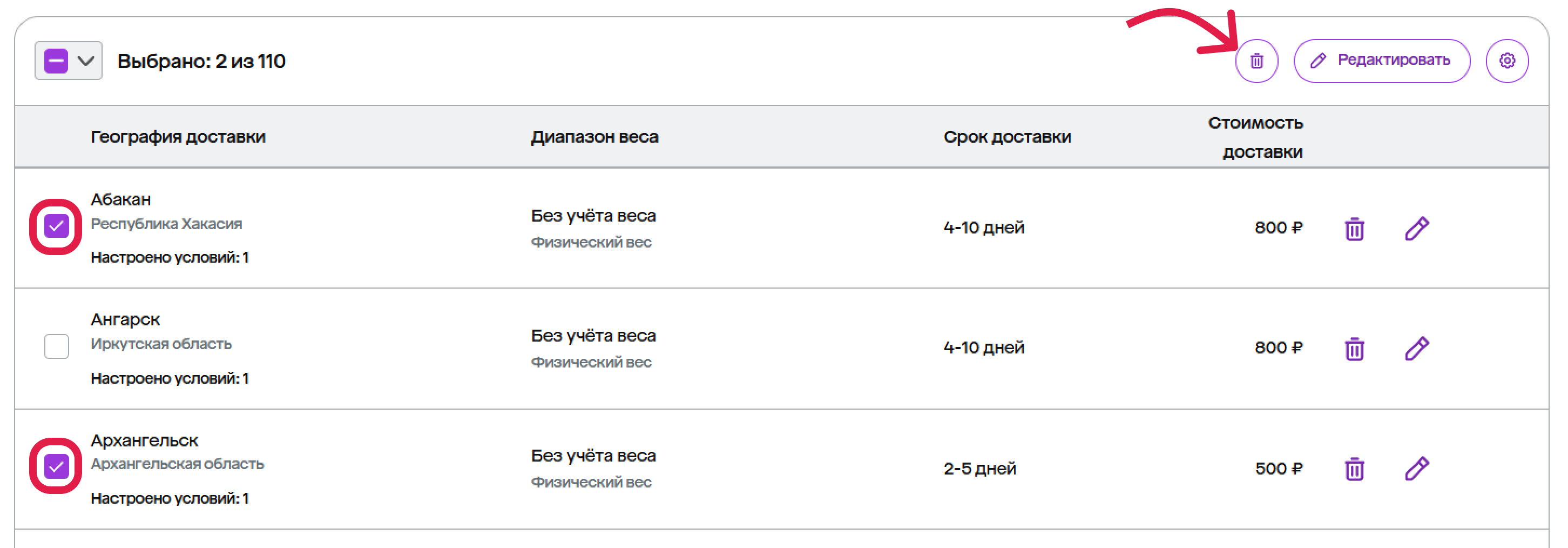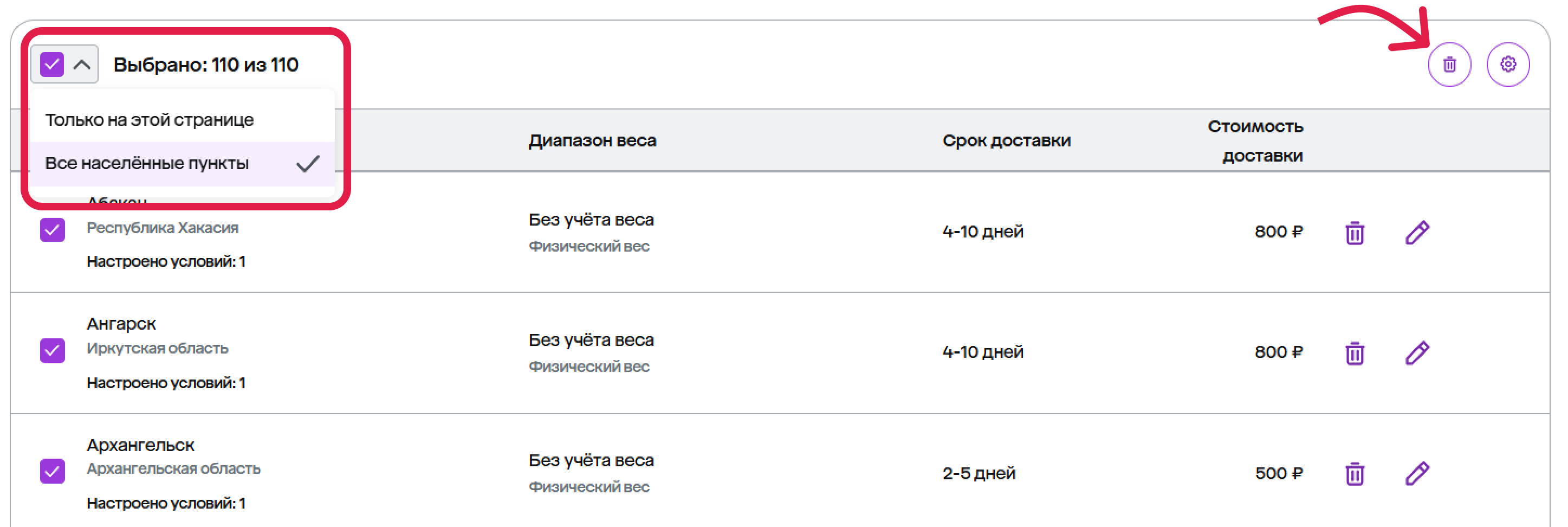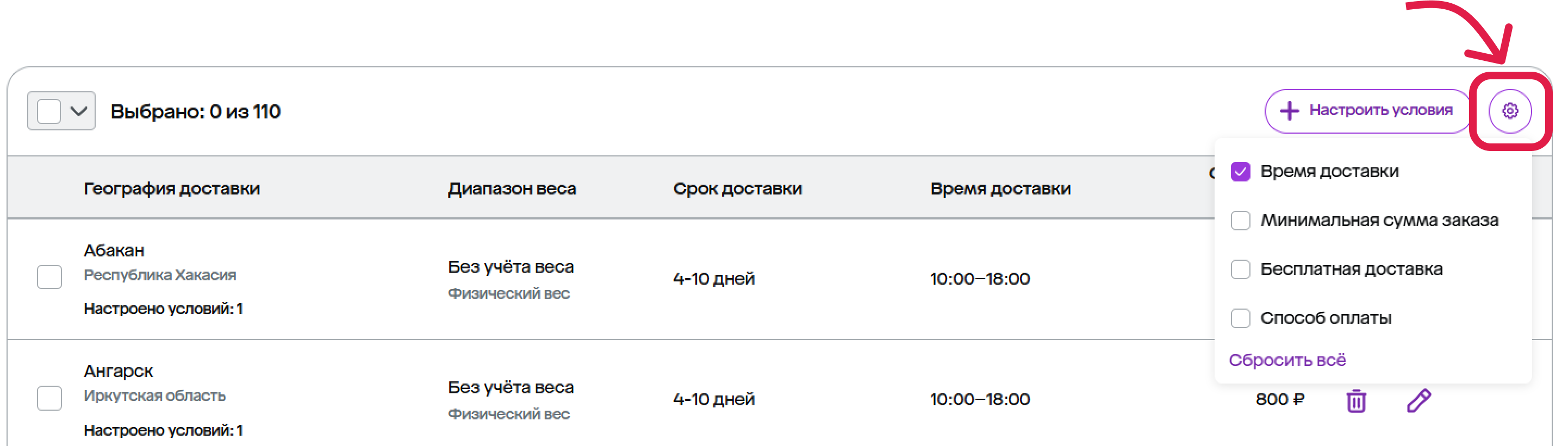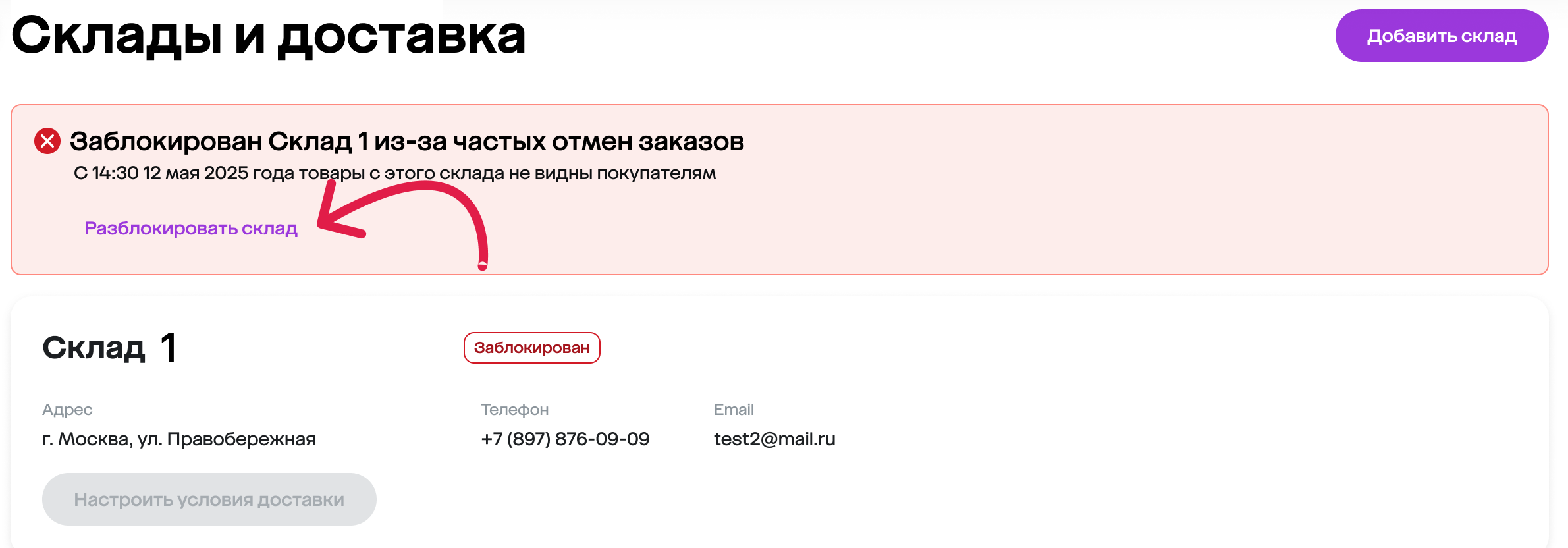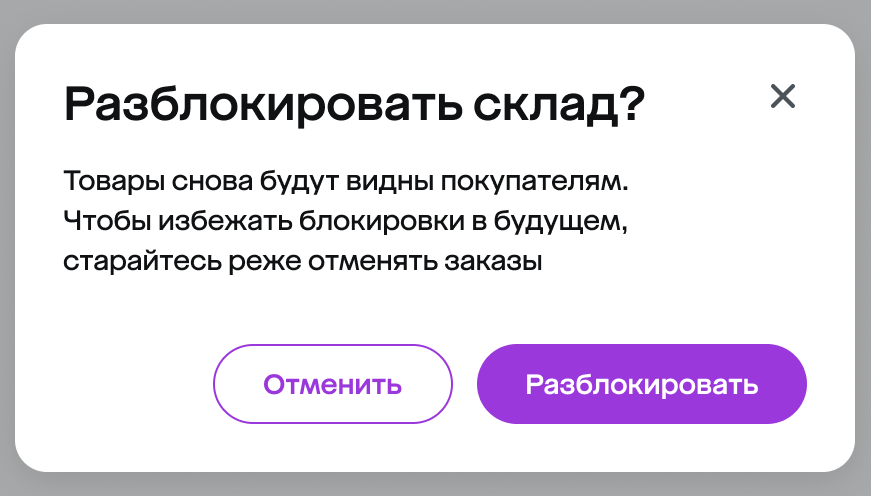Настройка склада и доставки для схемы «Доставка от продавца (DBS)»
При схеме «Доставка от продавца (DBS)» вы самостоятельно управляете заказами: храните товары на своём складе, обрабатываете, собираете и доставляете их.
Что в статье
Как указать данные склада
1. Перейдите в раздел DBS → Склады и передача заказов. Кликните по карточке склада.
Если вы хотите добавить дополнительный склад, нажмите на кнопку.
Функция доступна продавцам, зарегистрированным после 19.05.2025. Если её нет, то для работы со вторым складом обратитесь в Службу поддержки.
2. Заполните информацию о складе:
- Название — введите любое название склада. Оно вам понадобится, когда вы будете добавлять товары и указывать, с какого склада их необходимо отправить;
- ID склада — уникальный идентификатор склада. Он нужен при работе с товарами и остатками. Может состоять из цифр (1234567) и букв (Склад на Шоссейной или Varshavka45);
- Адрес — адрес склада продавца. Из него вы отправляете заказы;
- Номер телефона — номер, по которому можно связаться с представителем продавца. Вы можете добавить до трёх телефонных номеров;
- Добавочный номер (если есть) — укажите его, если используйте многоканальную телефонию. Вы можете указать до трёх добавочных номеров;
- Email — электронный адрес, по которому можно связаться с представителем продавца. Вы можете указать до трёх адресов.
3. Укажите время, до которого вы готовы принимать заказы. Если заказ придёт позже указанного времени, к сроку отгрузки будет добавлен дополнительный день.
4. Заполните:
- график работы склада — дни и часы работы вашего склада, а также выходные дни;
- график подтверждения заказа — время для каждого дня недели, когда будете подтверждать заказы, а также выходные дни.
Для этого нажмите иконку.
Если часы работы склада и обработки заказов одинаковы, достаточно заполнить расписание склада и активировать опцию «Использовать график работы склада».
Если нужно обозначить день выходным, то просто оставьте график пустым.
Установка уникальных дней
Если у вас иной режим работы в праздники или какие-то дни, нужно отметить это в личном кабинете. Иначе заказы будут выпадать на ваши выходные. Нажмите Уникальные дни.
На этом этапе можете отправить настройки на модерацию, а условия доставки указать позже.
Как настроить условия доставки
После того, как склад пройдёт модерацию, вы можете приступить к настройкам условий доставки.
Перейдите в раздел DBS → Склады и доставка.
Кликните на карточку склада.
В конце страницы «Настройки склада» нажмите Настроить условия доставки.
Далее приступайте к настройкам.
Шаг 1. Нажмите для добавления условия
Шаг 2. Отметьте регионы вашей доставки
Можно выбрать их на карте или из списка.
1. Нажмите на карту.
2. Чтобы двигаться по карте, зажмите её.
Можно выбрать весь округ, регион или конкретный населённый пункт. Чтобы изменить масштаб, прокручивайте колёсико мыши.
3. Кликните на нужную зону. Она сменит цвет в зависимости от вашего выбора:
| Фиолетовый | Показывает, на какую зону вы кликнули | |
| Оранжевый | Указывает на пункты, которые настраиваете сейчас | |
| Тёмно-серый | Эта зона полностью настроена | |
| Светло-серый | В отмеченной зоне есть настроенный город или область |
Поставьте галочки около них. Можно отметить весь округ, регион или конкретный населённый пункт.
Шаг 3. Укажите детали доставки
Вы можете задать условия доставки разными способами:
- для одного города в области;
- для всего федерального округа;
- для отдельных областей внутри округа.
У правил доставки есть приоритетность:
| 1. Высший | Правила населённого пункта (города, посёлка, деревни) |
| 2. Средний | Правила субъекта РФ (области, края, республики) |
| 3. Низкий | Правила федерального округа |
| 4. Без доставки | Без настроенных правил на этот адрес доставки не будет |
Если покупатель в столице региона, применится правило именно для этого города. Для остальных населённых пунктов региона сработает основное региональное правило.
Пример
Вы доставляете товар по всему Центральному федеральному округу на одинаковых условиях, кроме Белгорода. Значит, вам нужно настроить два правила:
- одно для всего округа;
- второе — только для Белгорода.
И если заказ поступит из Белгорода, то сработает правило именно для него. А если из области — тогда настроенное на весь федеральный округ.
Для каждой конкретной зоны (района, города, региона) можно установить только одно правило на каждом уровне.
Весовой диапазон заказа
Правила
- Весовые диапазоны внутри одного населённого пункта не могут пересекаться или повторяться.
Нельзя пропускать весовые диапазоны.
Если настраиваете несколько вариантов весов, то вес, находящийся на границе двух диапазонов, будет рассчитываться по указанному в графе «до».
Бывает физический и объёмный вес.
| Физический прописывается для товаров разного веса. | Объёмный пригодится, когда вы доставляете лёгкие, но габаритные товары, например, синтепон. Он весит мало, однако занимает существенный объём. |
Есть возможность указать разные настройки типов веса к разным регионам
Параметр «Без учёта веса»
При настройке весового диапазона есть опция Без учёта веса. Её нужно использовать, если:
1. Вам неважен вес отправляемого товара.
2. Вы хотите создать условия для всех заказов, которые больше указанного диапазона.
Например, ваш самый большой весовой диапазон — 50-100 кг. Вы хотите настроить условие для всех товаров, которые больше 100 кг. Для этого создайте условия и в строке с диапазоном отметьте Без учёта веса.
Стоимость доставки
Эту сумму должен заплатить покупатель за доставку его заказа. Также вы можете указать минимальную сумму заказа и условия для бесплатной доставки.
Если вы хотите настроить бесплатную доставку, в поле «Стоимость доставки» укажите значение «0».
Срок доставки
Можно указать доставку в день заказа, точное количество дней, когда приедет товар, или диапазон времени.
Если вы указываете временной промежуток доставки, например 1–3 дня, это значит, что вы доставите товар в течение следующих трёх дней с момента заказа. Указанное время приёма заказов учитывается.
- Укажите время доставки заказов покупателям. Можно указать до 5 временных промежутков. Покупатель сможет выбрать самый удобный для себя.
- Выберите способ оплаты: картой на сайте, картой курьеру, наличными курьеру. Можно выбрать один или несколько способов. Возможность настроить способ оплаты пока есть только у ограниченного числа продавцов.
Если хотите добавить новое условие, нажмите Добавить условие.
Для одного региона нельзя указать несколько условий с одинаковым весом заказа.
Шаг 4. Сохраните изменения
Новые условия отобразятся в таблице.
Как скачать файл с настроенными условиями доставки
Можно скачать Excel-файл с параметрами доставки, которые действуют в вашем личном кабинете на текущий момент.
1. Перейдите в раздел DBS → Склад и доставка.
2. Под адресом склада нажмите кнопку Изменить.
3. Скачайте таблицу с условиями.
Вы увидите файл с подробной информацией:
- о настроенных регионах;
- параметрах веса по каждому из них;
- сроках доставки;
- стоимости доставки;
- способах оплаты.
Как упорядочить столбцы в списке
Можно настроить, какие столбцы хотите видеть в таблице. Для этого нажмите на шестерёнку .
Дополнительные столбцы будут отображаться в таблице только в той вкладке браузера, в которой они была настроены.
Перенести условия доставки из одного магазина в другой
Можно перенести условия доставки из одного личного кабинета в другой при условии, что оба работают по схеме «Доставка от продавца (DBS)».
Скачать правила доставки из кабинета
1. Перейдите в раздел DBS → Склады и доставка. Нажмите Изменить.
2. Кликните Условия доставки, затем — Скачать таблицу.
На ваше устройство загрузится Excel-файл. Его нужно добавить в новый магазин.
Загрузить правила доставки в кабинет
1. Перейдите в раздел DBS → Склады и доставка. Нажмите Изменить.
2. Кликните Условия доставки, а затем — Загрузить файл.
3. Вставьте таблицу с правилами доставки, которую вы скачали из старого кабинета.
Требования к файлу:
- формат — .xlsx ;
- размер — до 15 Мб.
Если нужно внести изменения в файл, следуйте инструкции по заполнению основных полей.
4. Нажмите Загрузить и активировать.
Как только настройки применятся, система сообщит об этом.
Редактирование условий доставки
Перейдите в раздел DBS → Склады и доставка.
1. На карточке склада кликните на кнопку Изменить.
2. Нажмите на иконку карандаша .
Если хотите изменить несколько условий. отметьте их галочкой, а затем кликните на .
Если регион настроен частично, он будет подсвечен оранжевым. Если настроен полностью — то фиолетовым.
3. Раскройте стрелку.
4. Измените параметры и сохраните.
Массово через файл
При загрузке правил доставки файлом применятся только те условия, которые есть в файле. Если в личном кабинете они уже были настроены, то они удалятся. Поэтому указывайте в файле условиям по всем вашим регионам доставки.
Можно пойти одним из путей.
Путь 1. В правом верхнем углу кликните на Таблица с условиями, а затем Скачать таблицу.
На ваше устройство загрузится файл с правилами, настроенными на текущий момент.
Внесите в файл изменения. Следуйте инструкции по заполнению основных полей.
Загрузите его обратно.
Вставьте таблицу с правилами доставки, которую вы скачали из старого кабинета.
Требования к файлу:
- формат — .xlsx ;
- размер — до 15 Мб.
Нажмите Загрузить и активировать. Как только настройки применятся, система сообщит об этом.
Путь 2. Заполните шаблон в формате Excel.
Требования к файлу:
- формат — .xlsx ;
- размер — до 15 Мб.
В правом верхнем углу кликните на Таблица с условиями, а затем Загрузить файл.
Внесите изменения и нажмите Загрузить и активировать.
Готово.
Как удалить условия доставки
Очистить одно условие
1. Перейдите в режим редактирования условий, как описано выше.
2. Нажмите на значок.
3. Сохраните изменения.
Этот способ доступен, если у региона указано несколько условий доставки. Если оно одно, то удалите весь регион.
Очистить несколько условий
Это можно сделать двумя способами.
Способ 1
Для удобства поиска настройте фильтры
После их настройки вы увидите список городов, который включает в себя выбранные округ или область.
Поставьте галочки рядом с регионами, которые хотите удалить и нажмите на кнопку.
Способ 2
Если вам нужно удалить все условия доставки, вы можете сделать это за пару кликов.
1. Рядом с Выбрано нажмите на стрелочку и кликните Все населённые пункты. Система отметить все настроенные условия доставки на всех существующих страницах.
2. Нажмите на иконку корзины
3. Подтвердите удаление.
Готово, вы убрали все населённые пункты и условия доставки для них.
Как настроить столбцы в таблице
Для настойки столбцов нажмите на в таблице справа.
Дополнительно можно выбрать столбцы:
- время доставки;
- минимальная сумма заказа;
- бесплатная доставка;
- способ оплаты.
В случае, если условия доставки еще не настроены, дополнительные столбцы добавить не получится.
Настроенная таблица будет отображаться только там, где она была настроена.
То есть, открыв страницу раздела в другом браузере или устройстве, таблица в нем отобразится со столбцами по умолчанию.
Склад заблокирован. Что делать?
Если вы часто отменяете заказы с определённого склада, Мегамаркет может заблокировать продажи с него.
1. Перейдите в раздел DBS → Склады и доставка и нажмите кнопку.
2. В открывшемся окне подтвердите решение.
Готово. Склад снова будет доступен для продажи.
Если же блокировка произошла повторно, обратитесь в Службу поддержки, чтобы её снять.
Нет кнопки разблокировки
Уточните у Службы поддержки, как активировать склад.