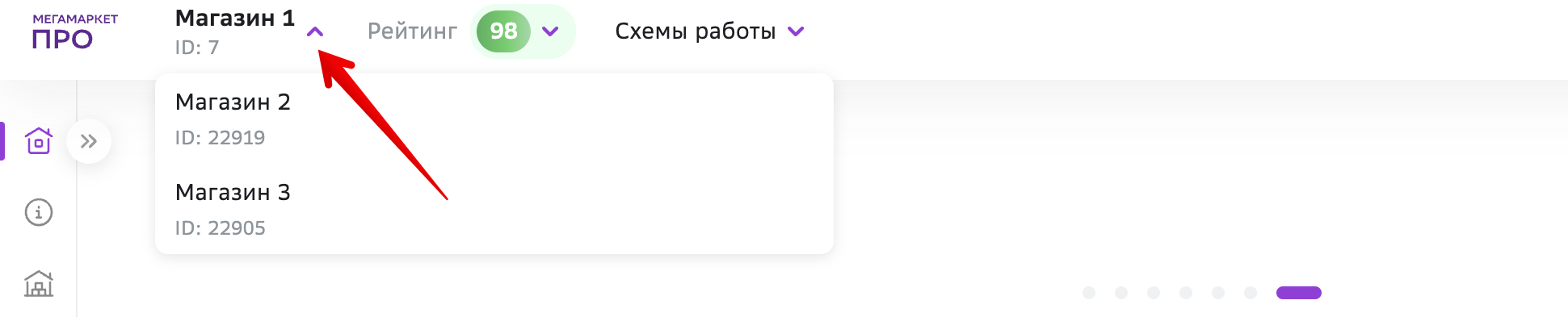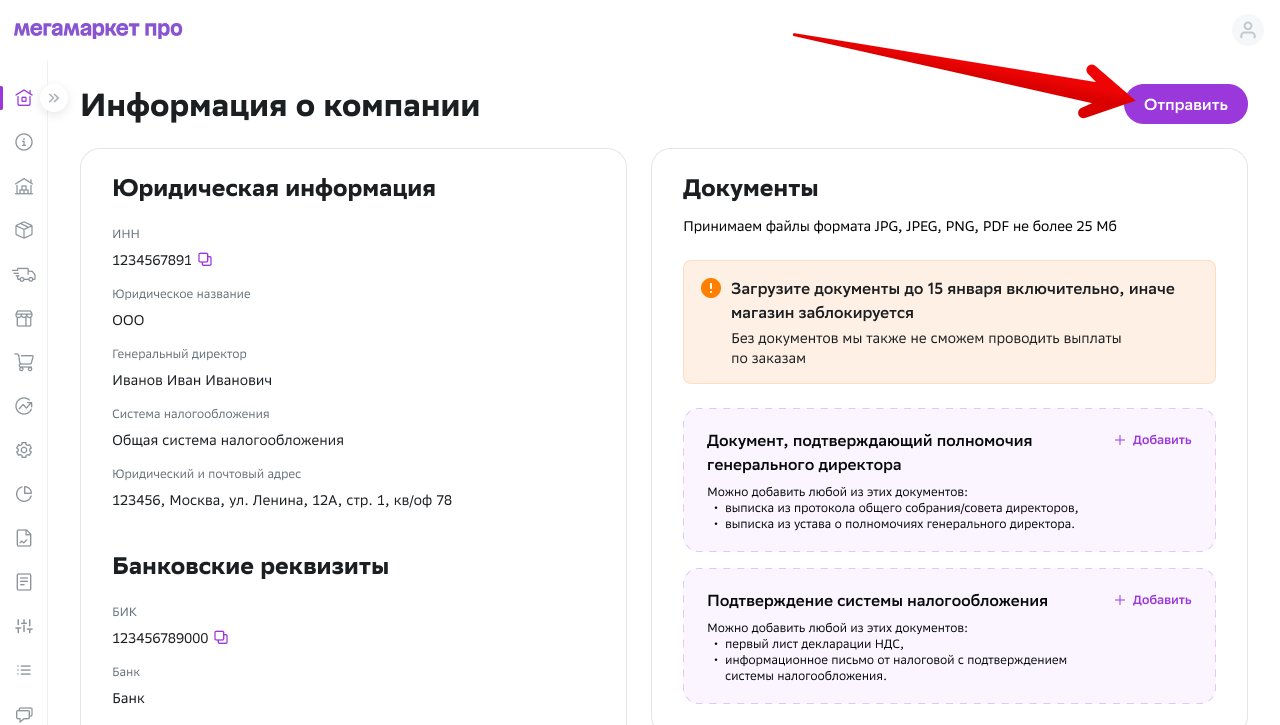- Главная
- Начало работы
- Как подключиться
- Подключение к схеме «Выдача из магазина (C&C, P&C)»
Подключение к схеме «Выдача из магазина (C&C, P&C)»
Работая по схеме «Выдача из магазина (C&C, P&C)», вы обрабатываете заказы, собираете их и выдаёте покупателям в своих магазинах. О других схемах работы читайте в статье.
Нужно пройти несколько шагов. Рядом с любым вы будете видеть статус проверки:
- оранжевый — данные в обработке;
- красный — были допущены ошибки, необходимо внести правки;
- зеленый — шаг успешно пройден.
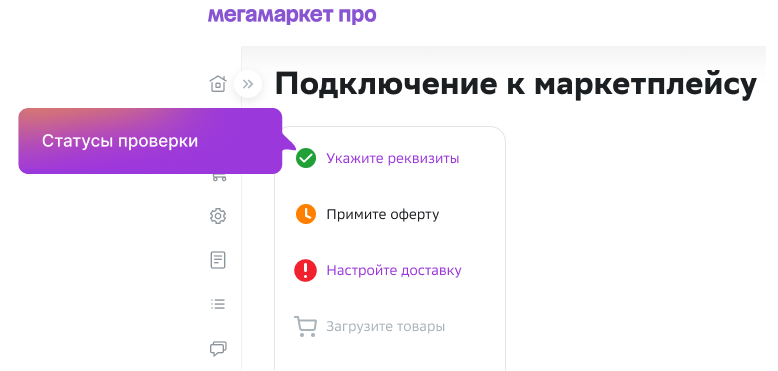
Шаг 1. Заполните информацию о компании и приложите документы
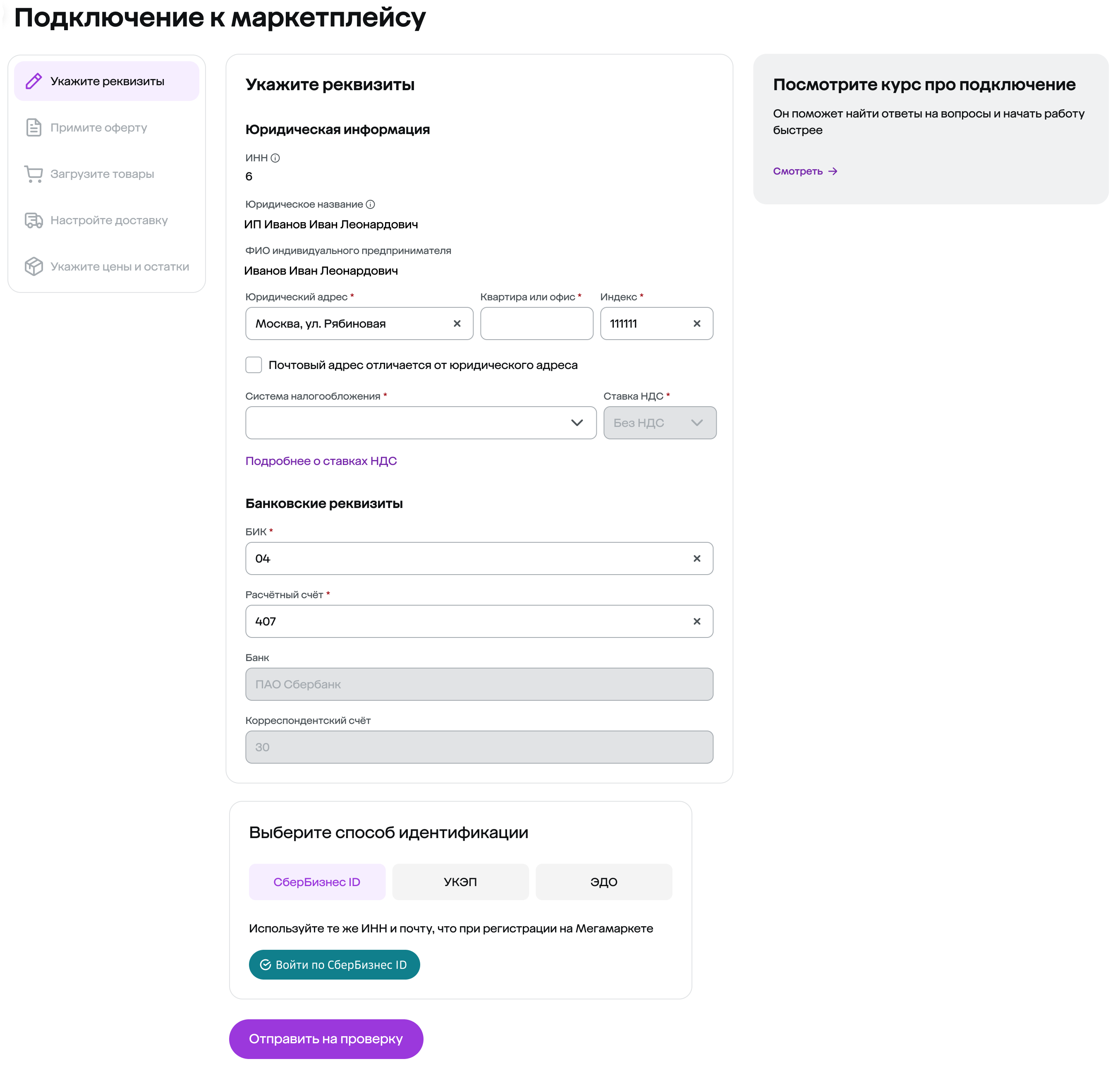
Пройдите идентификацию одним из способов:
Нажмите Войти по СберБизнес ID.
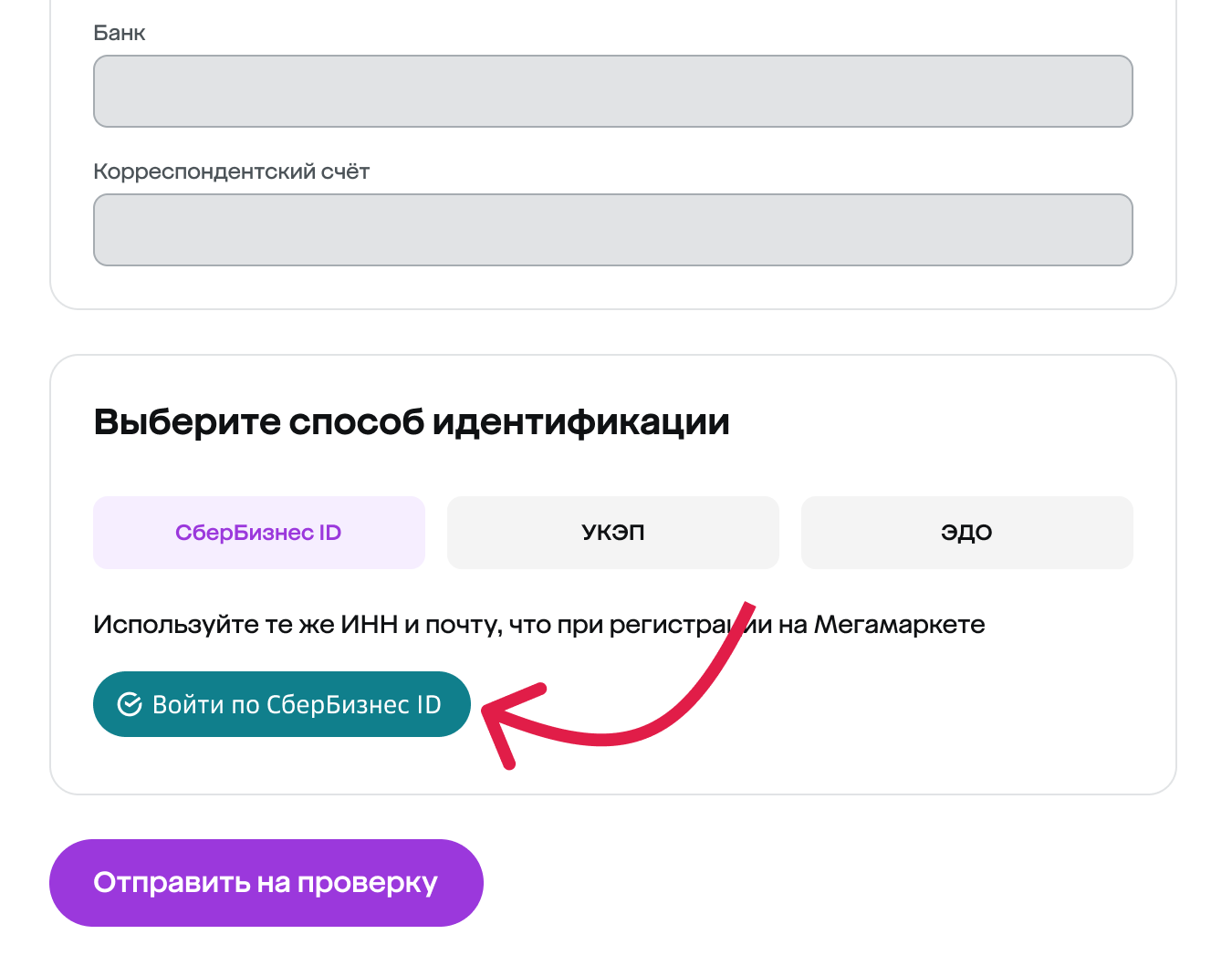
Откроется окно для входа в сервис. Введите учётные данные и нажмите Далее.
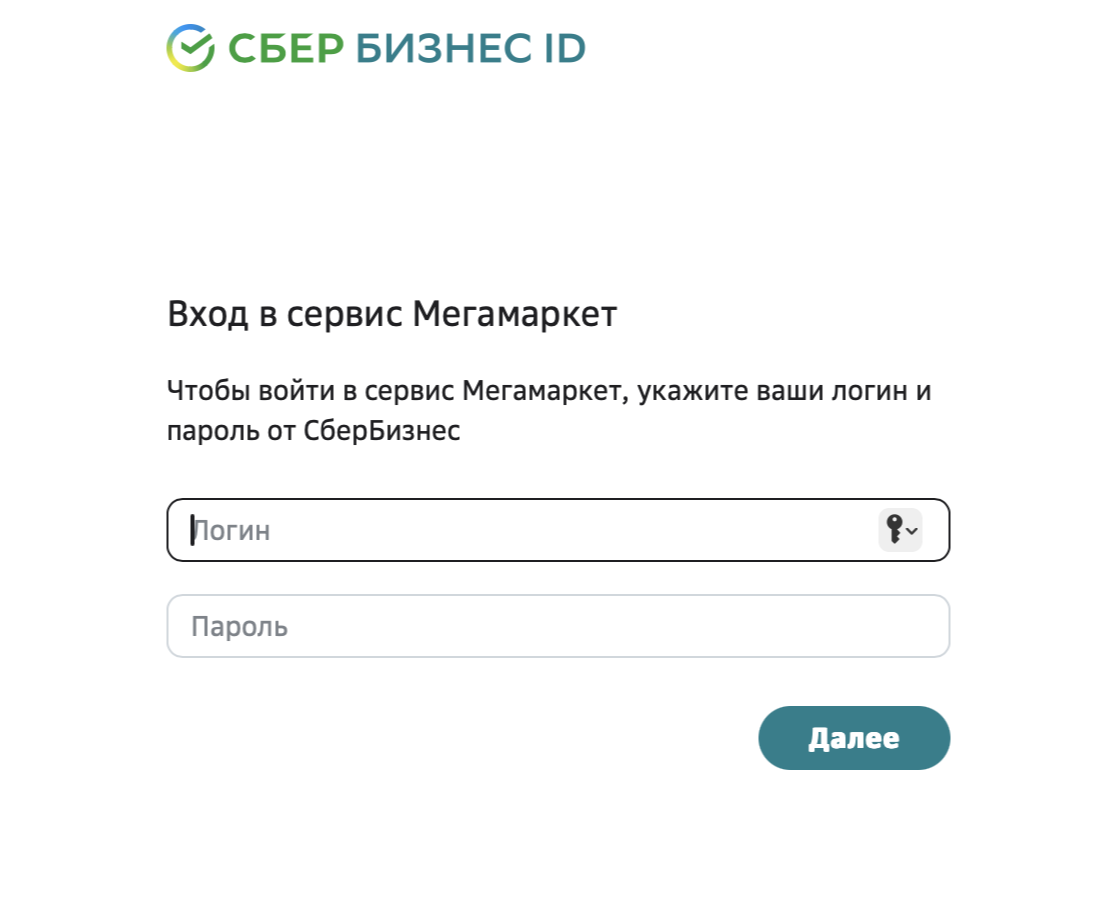
Информация о вашем юридическом лице отобразится на странице Мегамаркета.
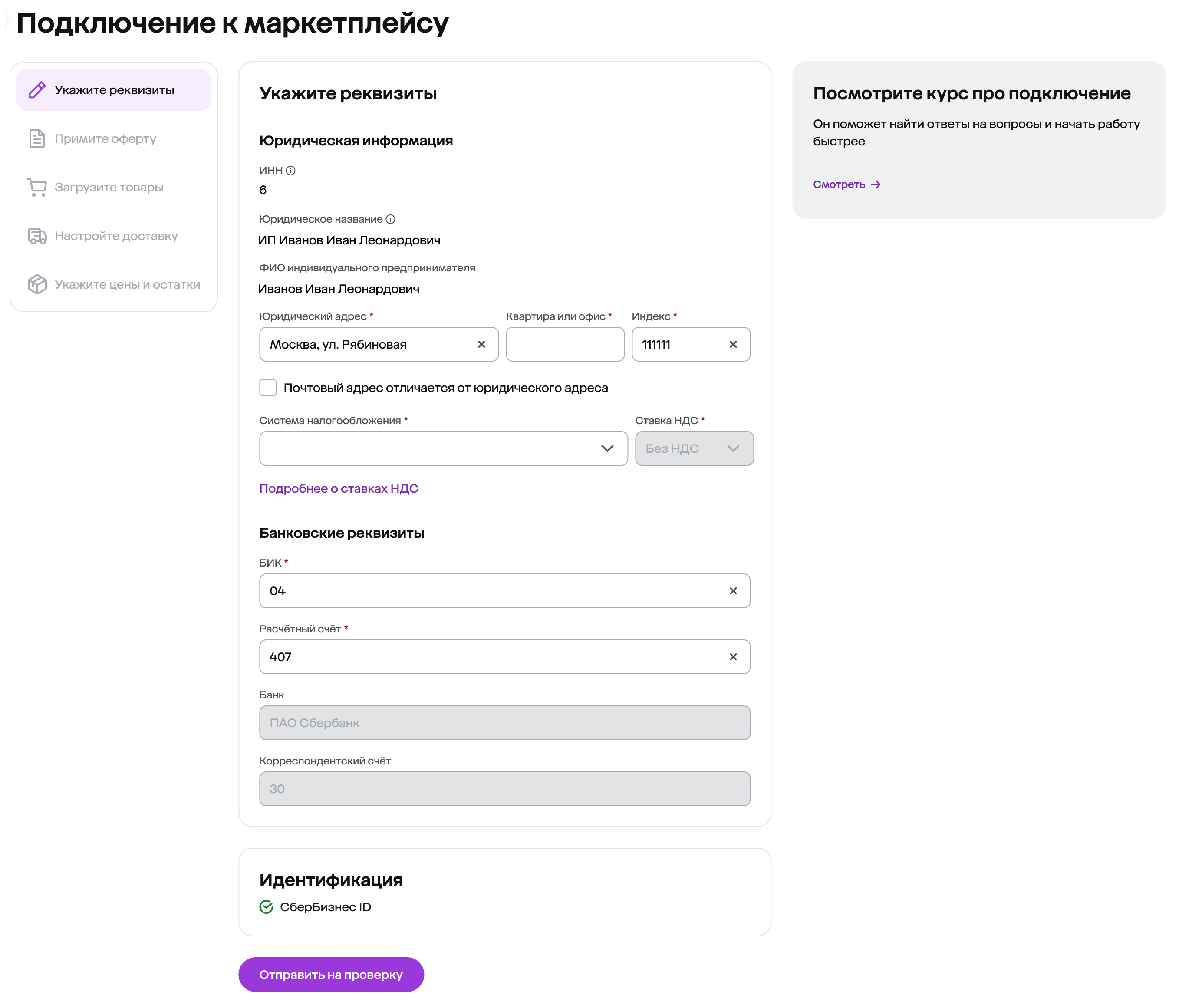
Отправьте данные на проверку.
Если в ходе проверки у нас появятся вопросы, мы запросим дополнительные документы. Загрузите их. Перечень документов размещён по ссылке.
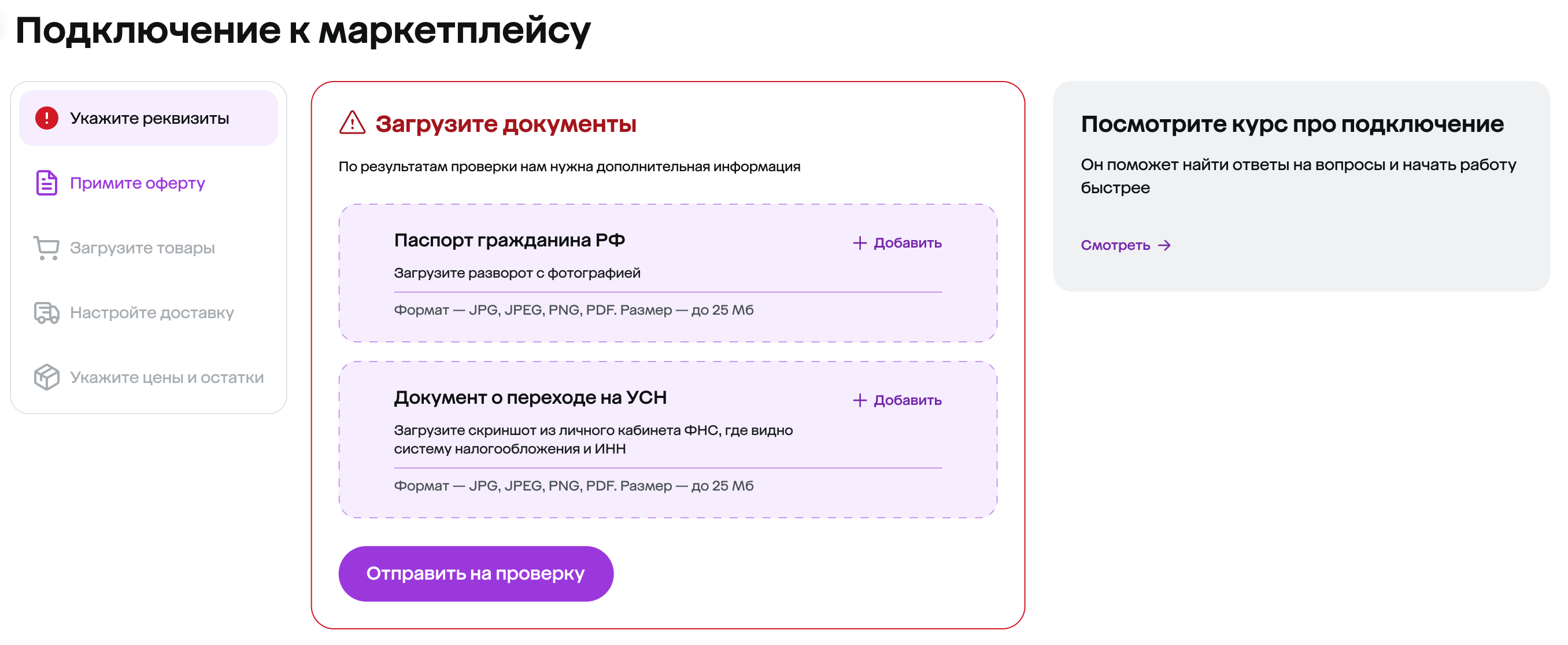
Если при заполнении информации о компании мы не потребовали документы, у вас есть 14 дней с момента активации кабинета, чтобы загрузить их. Пока документы не проверены, вы можете закончить настройку своего магазина и начать работать с заказами, но не можете получать выплаты.
Если за 14 дней вы не загрузите документы, магазин будет заблокирован. Разблокировать его и продолжить работу с заказами можно только после того, как мы проверим документы.
Чтобы загрузить документы, на главной странице личного кабинета на информационном баннере нажмите Перейти к загрузке.
Загрузите необходимые документы и нажмите Отправить.
Приложите документ, подписанный усиленной квалифицированной электронной подписью (УКЭП).
Вы можете подписать своей УКЭП документ, который мы запрашиваем для регистрации, или приложить отдельный файл, на котором будет стоять УКЭП.
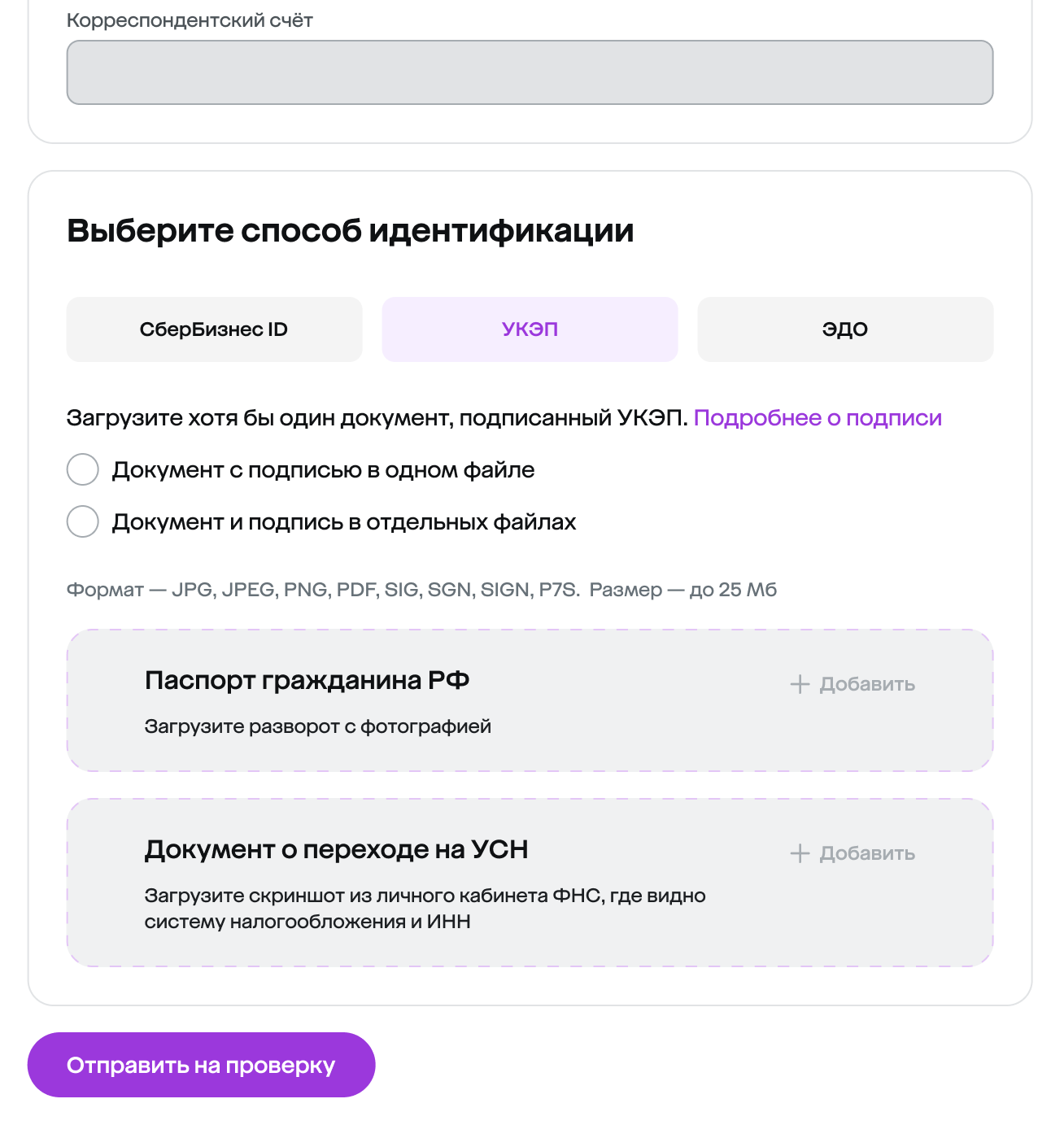
Примите приглашение в ЭДО. Это обязательно для компаний, которые:
- не авторизовались в СберБизнес ID;
- не предоставили документ, подписанный УКЭП.
Как подключить электронный обмен документами, описали в статье.
После принятия приглашения загрузите необходимые документы.
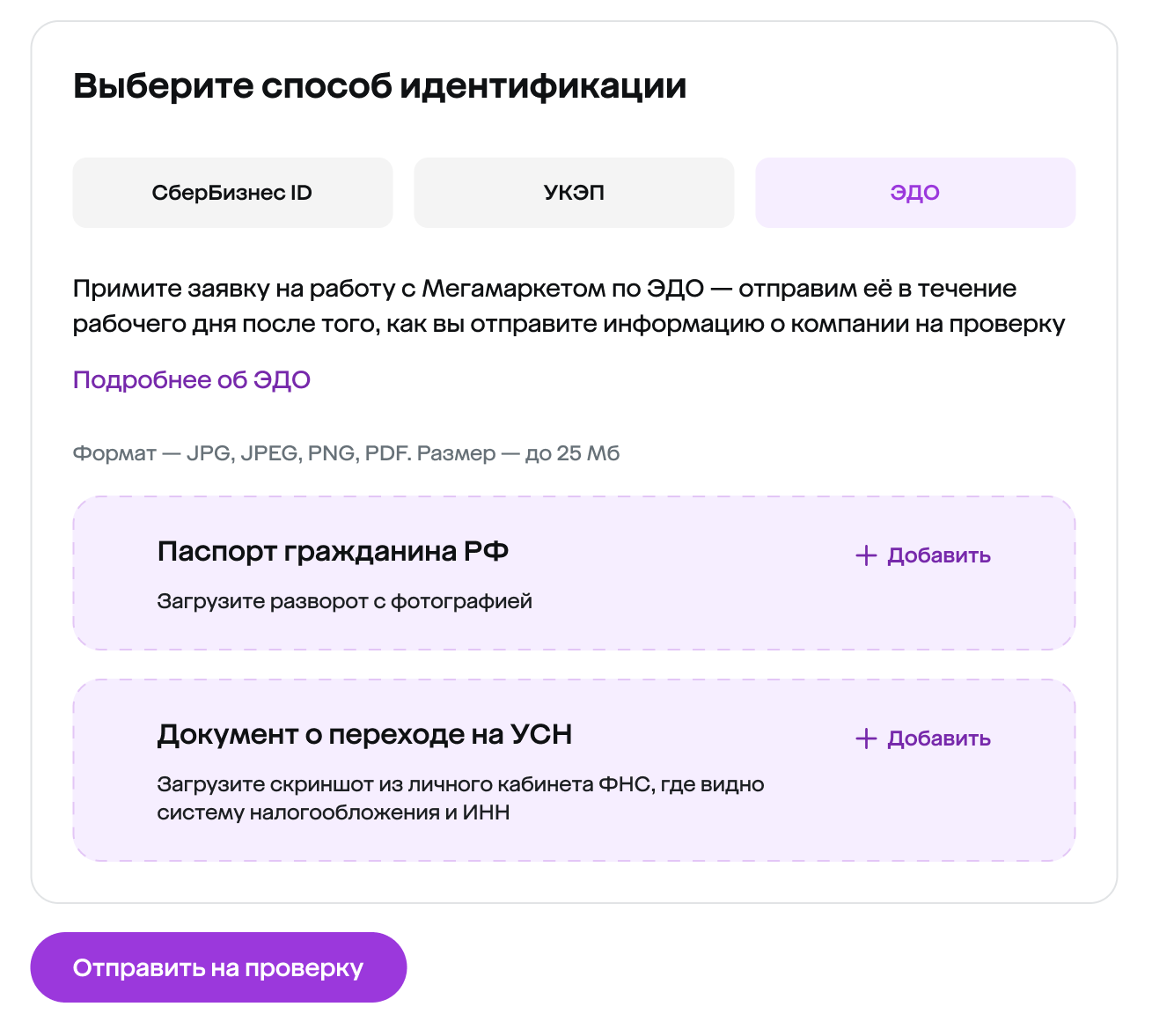
Как только вы заполните необходимую информацию и загрузите документы, нажмите Отправить на проверку.
После прохождения идентификации и проверки документов вы увидите уведомление.
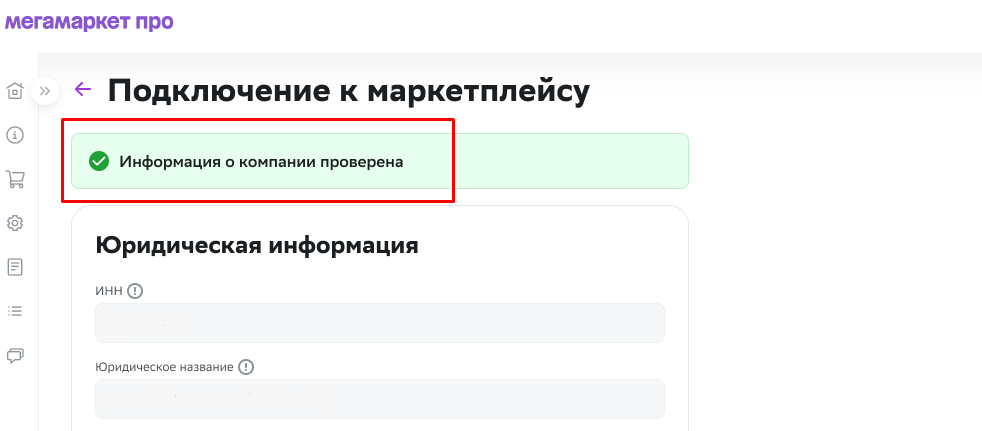
Причины, по которым мы можем не допустить вас к работе на площадке:
- в данных есть ошибки,
- указанный расчётный счёт заблокирован,
- ваше юридическое лицо находится в стадии банкротства, закрыто или ликвидировано.
Шаг 2. Примите оферту
Принять оферту вы можете только после успешной проверки реквизитов. Однако до этого момента вы можете с ней ознакомиться.
Как только ваши реквизиты будут проверены и появится статус ![]() , вы можете нажать Принять.
, вы можете нажать Принять.
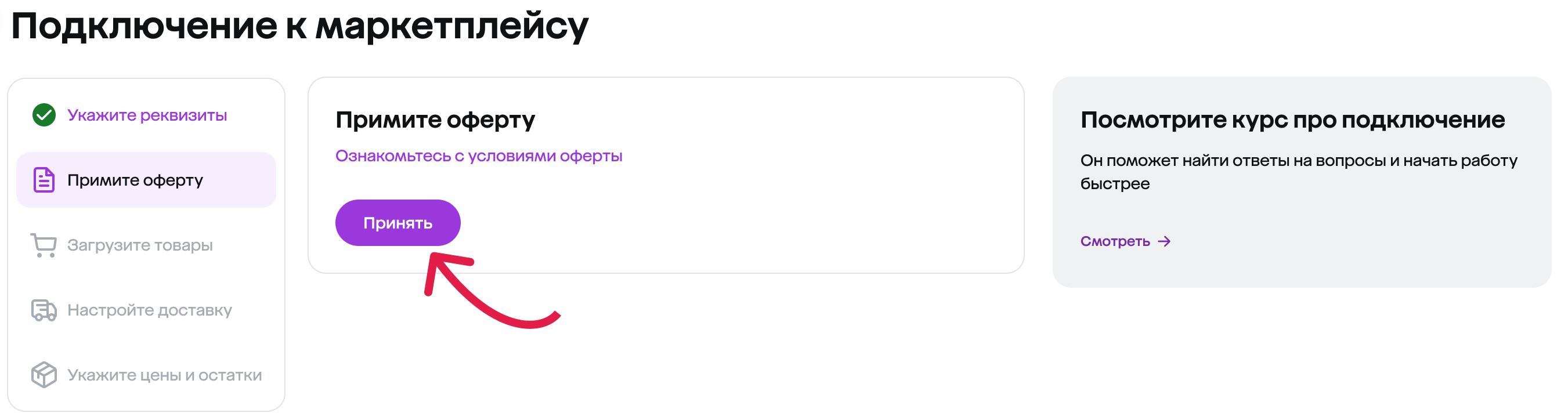
Шаг 3. Загрузите товары
Для завершения подключения достаточно добавить 1 товар. Остальное сможете загрузить позднее.
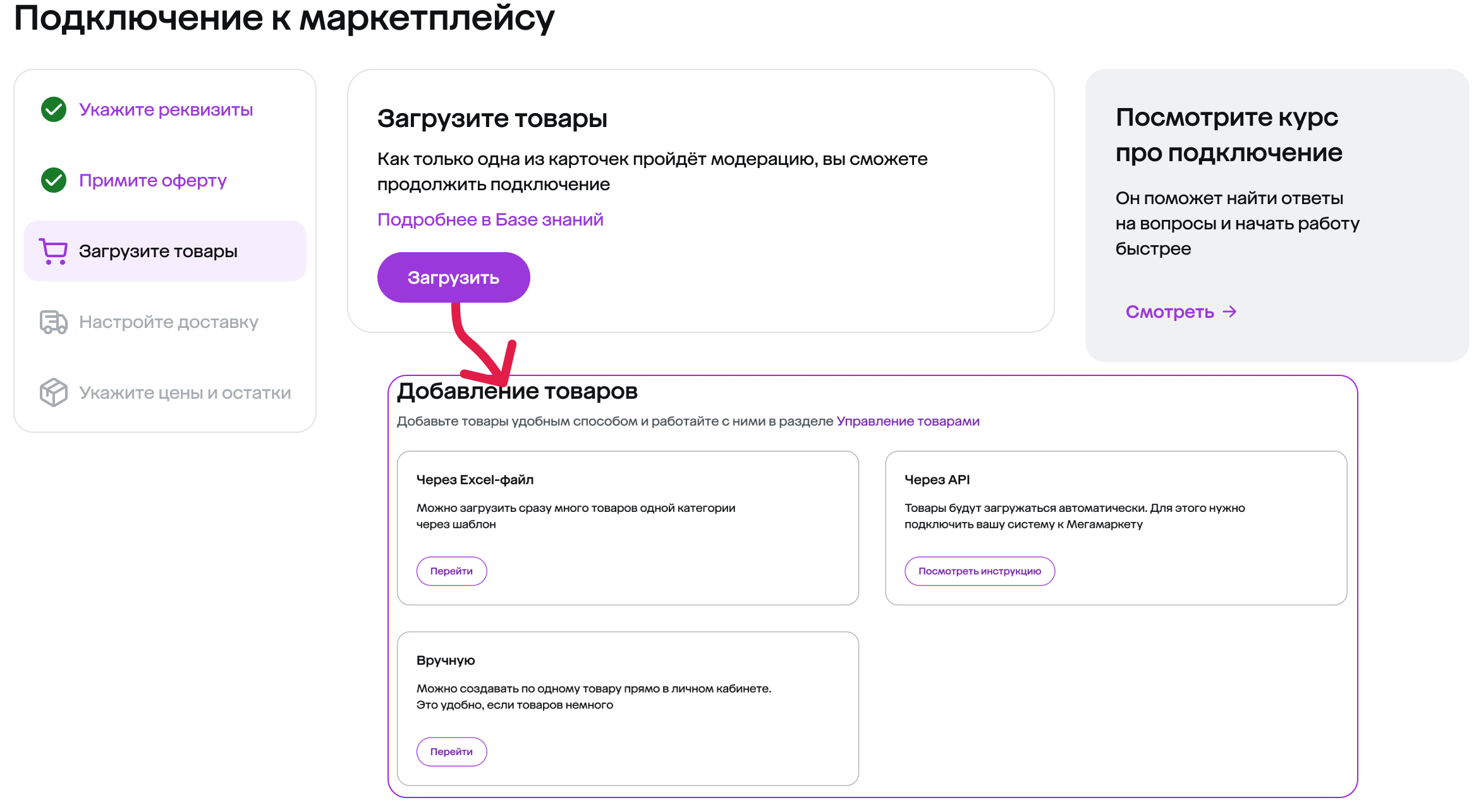
Ознакомьтесь с инструкциями:
- Создание карточки товара в личном кабинете
- Создание карточки товара через Excel-файл
- Интеграция по API
Как только статус проверки товаров сменится на Модерация пройдена, переходите к следующему этапу.
Шаг 4. Выберите схему работы
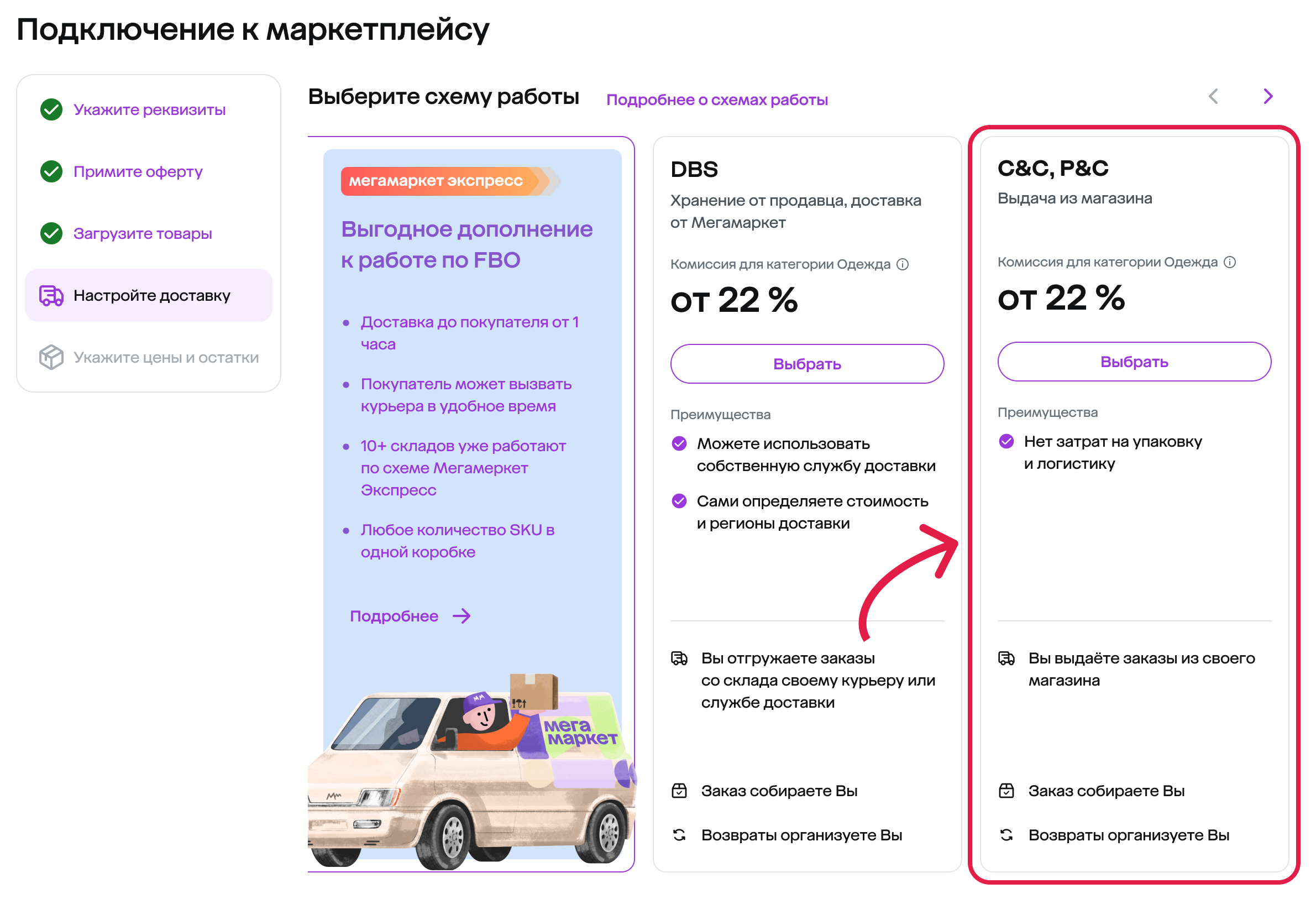
Шаг 5. Настройте торговые точки через API
5.1. Ознакомьтесь с инструкцией, нажав на кнопку. Чтобы настроить интеграцию, введите API-запросы в своей системе.
5.2. Для обработки запросов вам понадобится токен. Чтобы его получить, нажмите кнопку Сгенерировать.
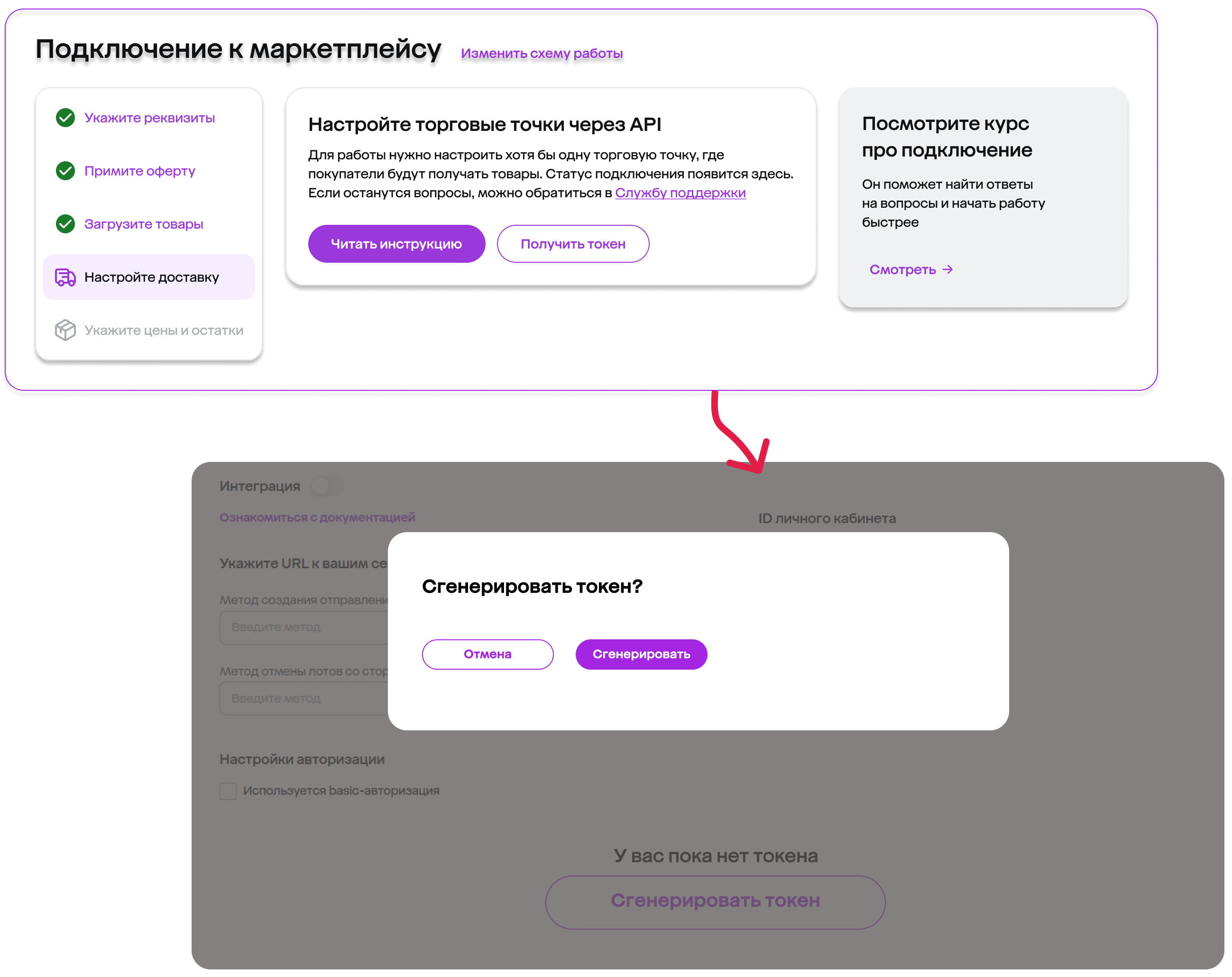
При настройке возникают ошибки? Обратитесь в Службу поддержки.
Когда интеграция будет настроена, соответствующий статус высветится в личном кабинете.
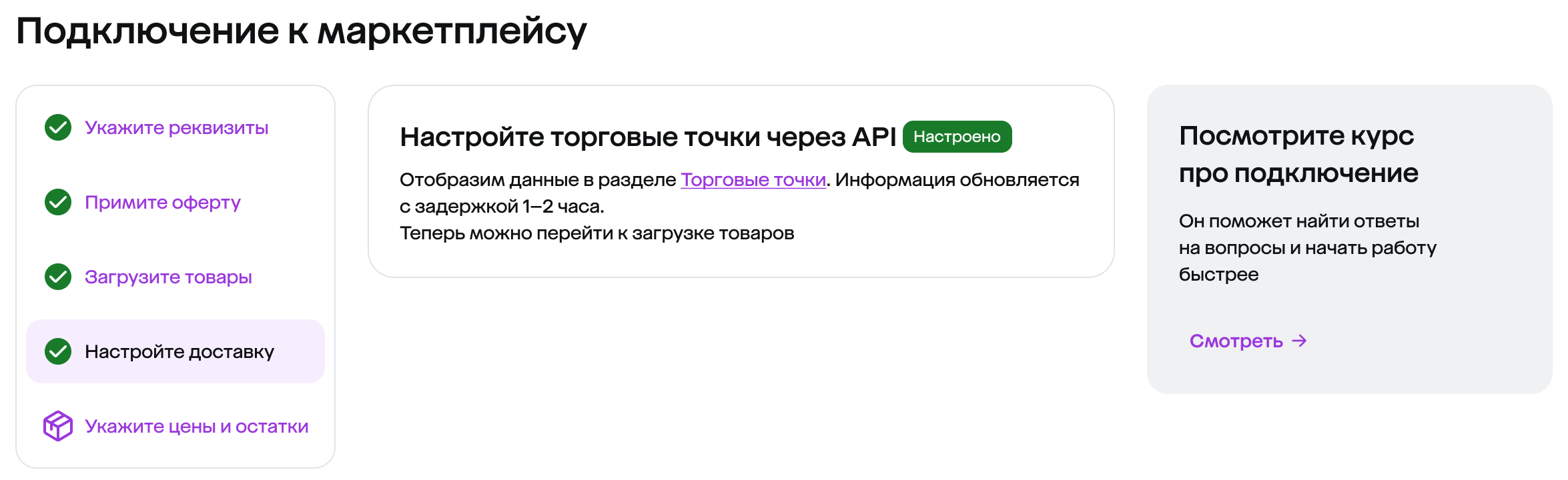
Вы можете посмотреть информацию о настроенных точках в разделе Торговые точки, но изменять её — только через API запрос.
Информация подгружается в раздел Торговые точки в течение двух часов.
Далее переходите к следующему шагу.
Шаг 6. Укажите остатки и цены
Это можно сделать одним из способов:
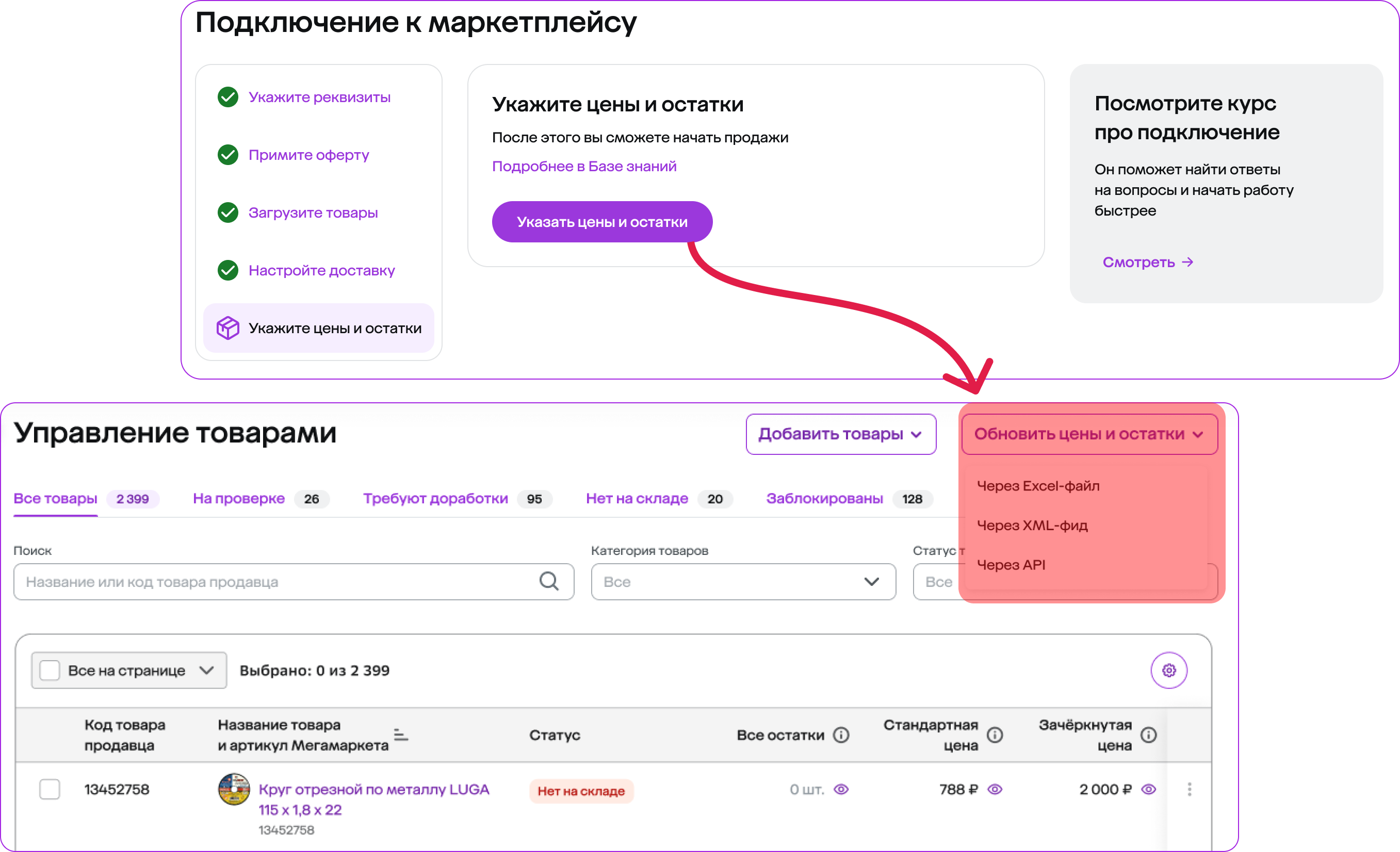
Можно приступать к продажам. Товары, прошедшие модерацию, отображаются на витрине и доступны для заказа.
Вы можете создать ещё один магазин с доставкой по схеме C&C, P&C, если:
- уже доставляете товары по схеме FBO или DBS и хотите добавить новый способ доставки;
- уже работаете по схеме C&C, P&C, но хотите подключить ту же схему для другого магазина с другим ассортиментом.
Шаг 1. Согласуйте новый ассортимент
Для этого сообщите Службе поддержки данные:
- города, где находятся ваши розничные магазины,
- ссылку на ваш сайт,
- ссылку на файл с ассортиментом.
Дождитесь решения менеджера. Если новый магазин не согласован, выберите другую схему для подключения.
Если магазин согласован, менеджер отправит вам техническую документацию. Если вы не сможете реализовать все требования из технической документации, рассмотрите другие схемы работы. Если реализовать можете, переходите к шагу 2.
Шаг 2. Активируйте магазин
Пришлите Службе поддержки свой логотип в формате PNG в двух размерах: 60 × 60 пикселей и 100 × 100 пикселей.
Подождите, когда специалист сообщит об активации магазина.
Чтобы переключаться между магазинами, в левом верхнем углу нажмите на выпадающее меню.