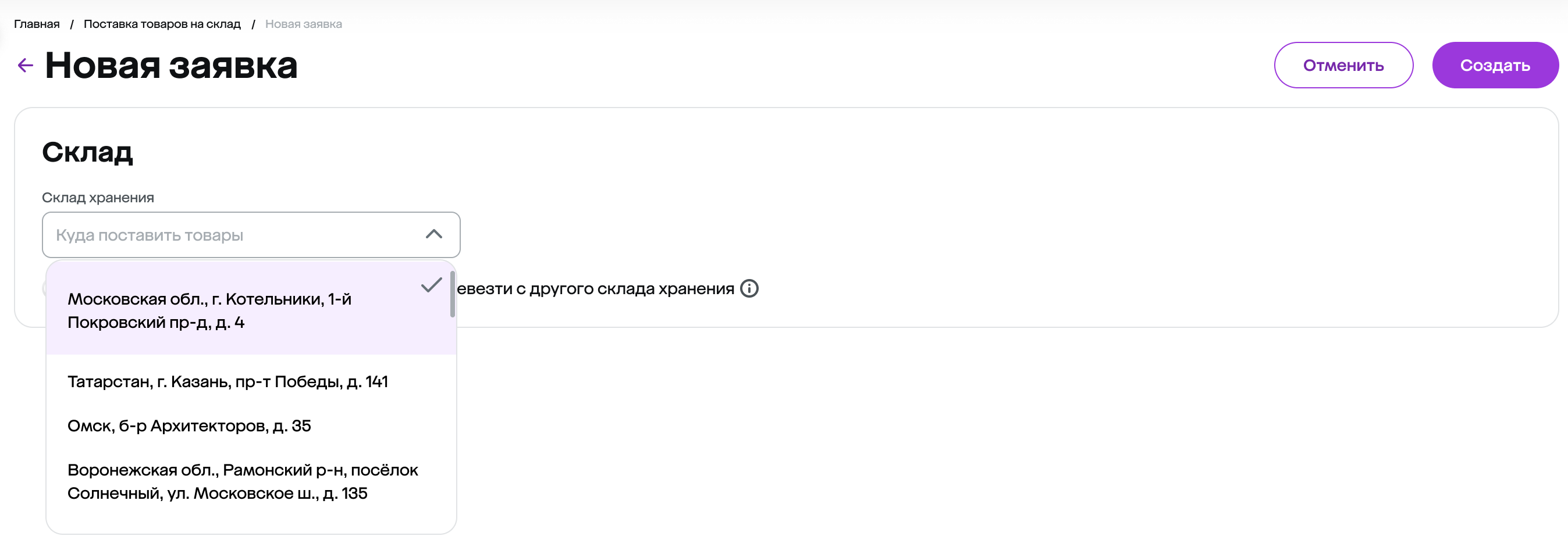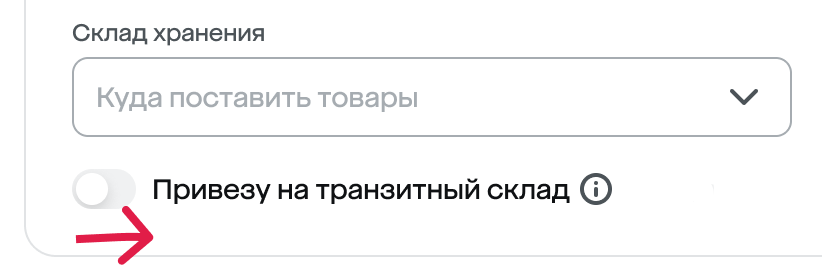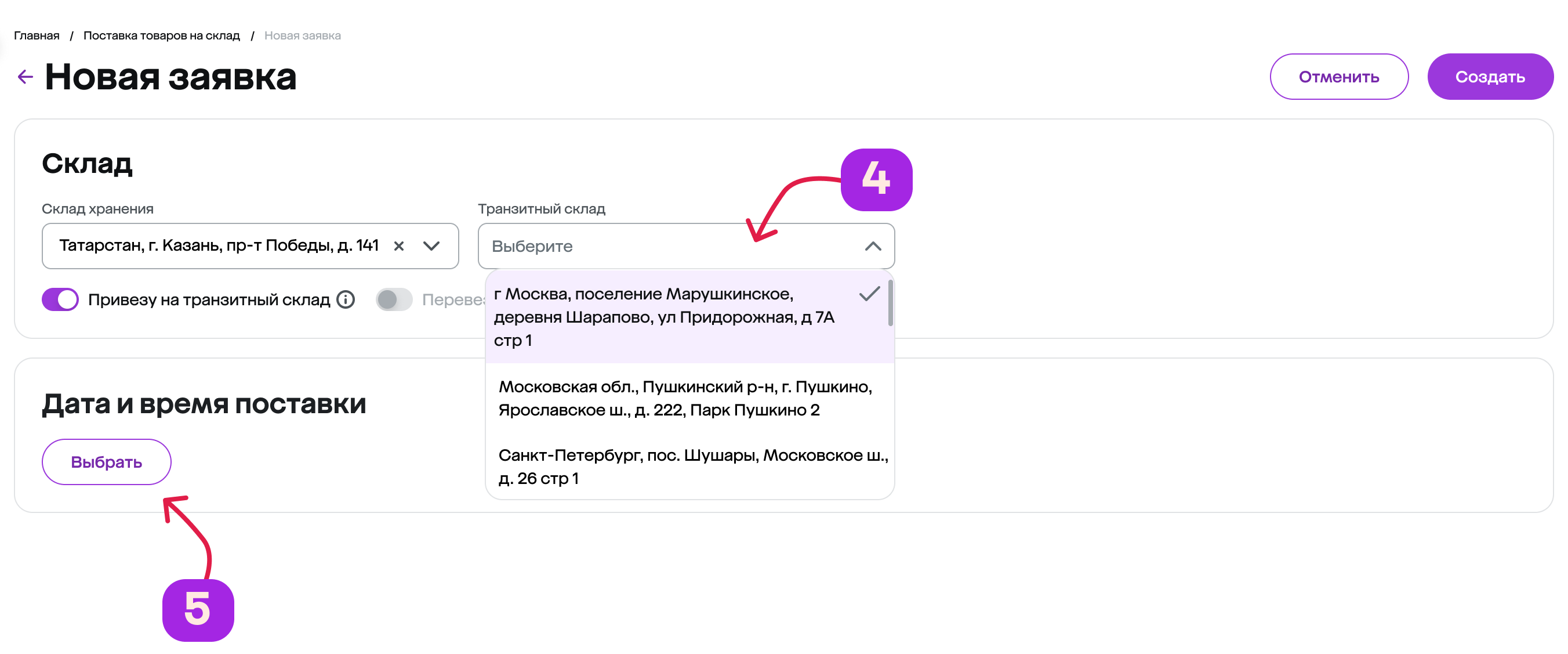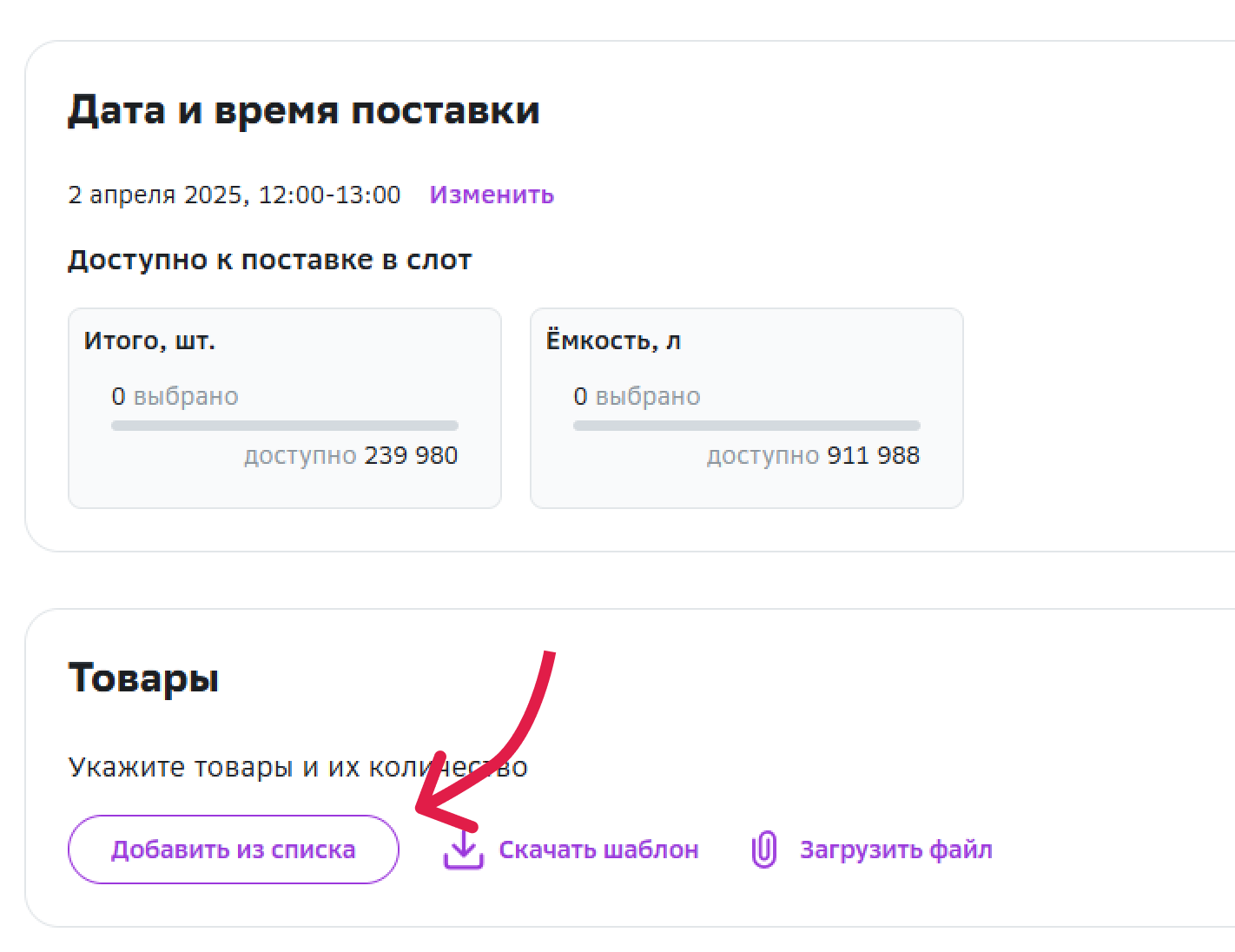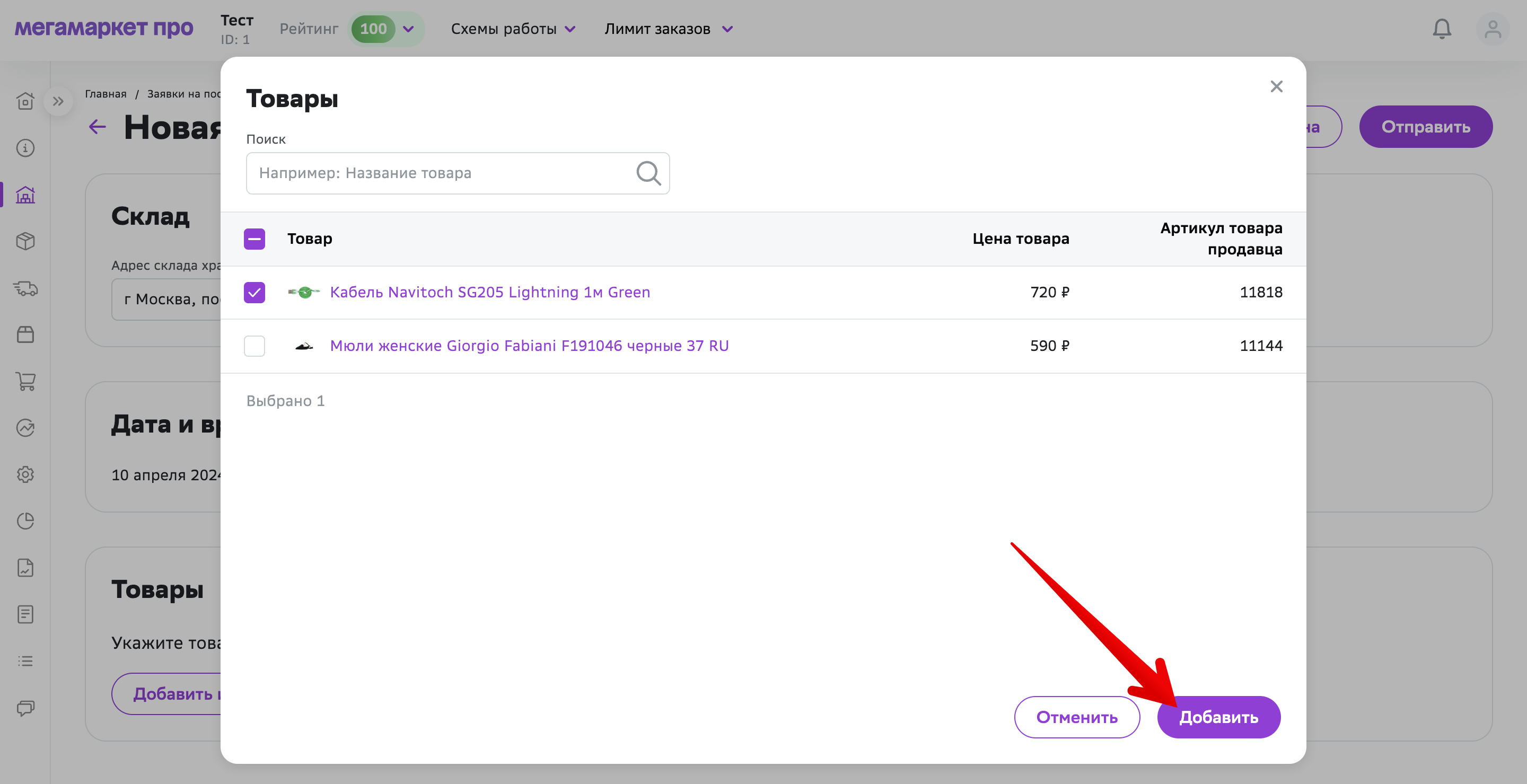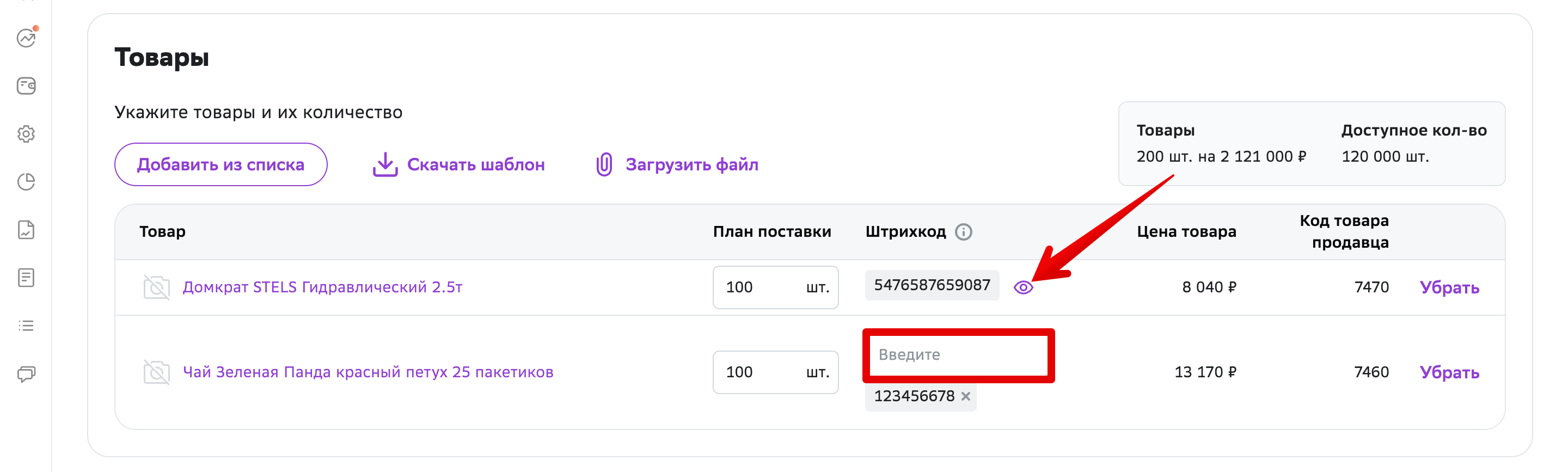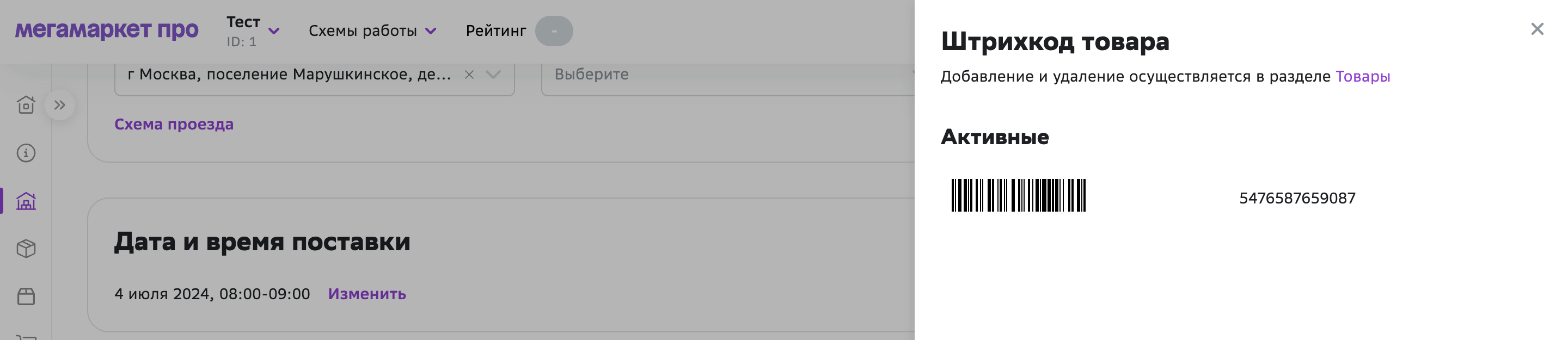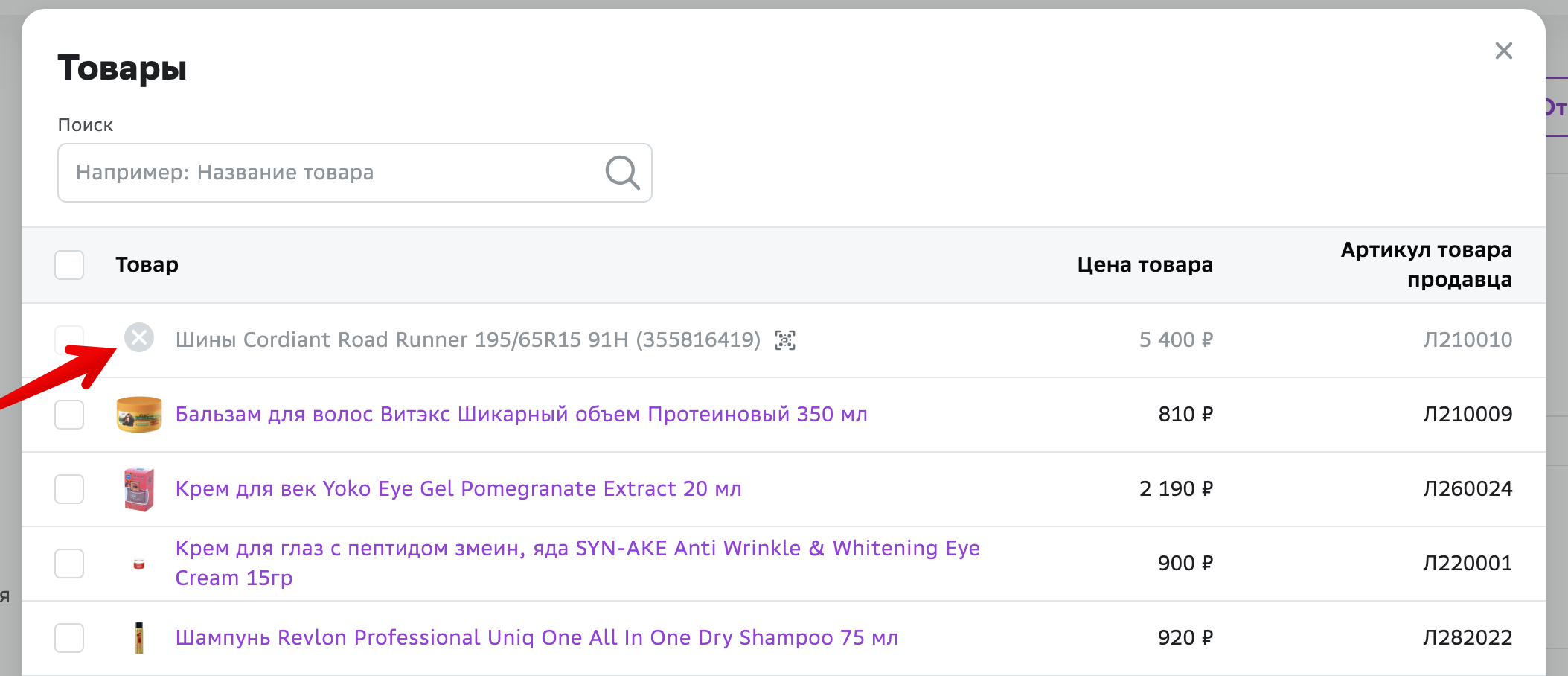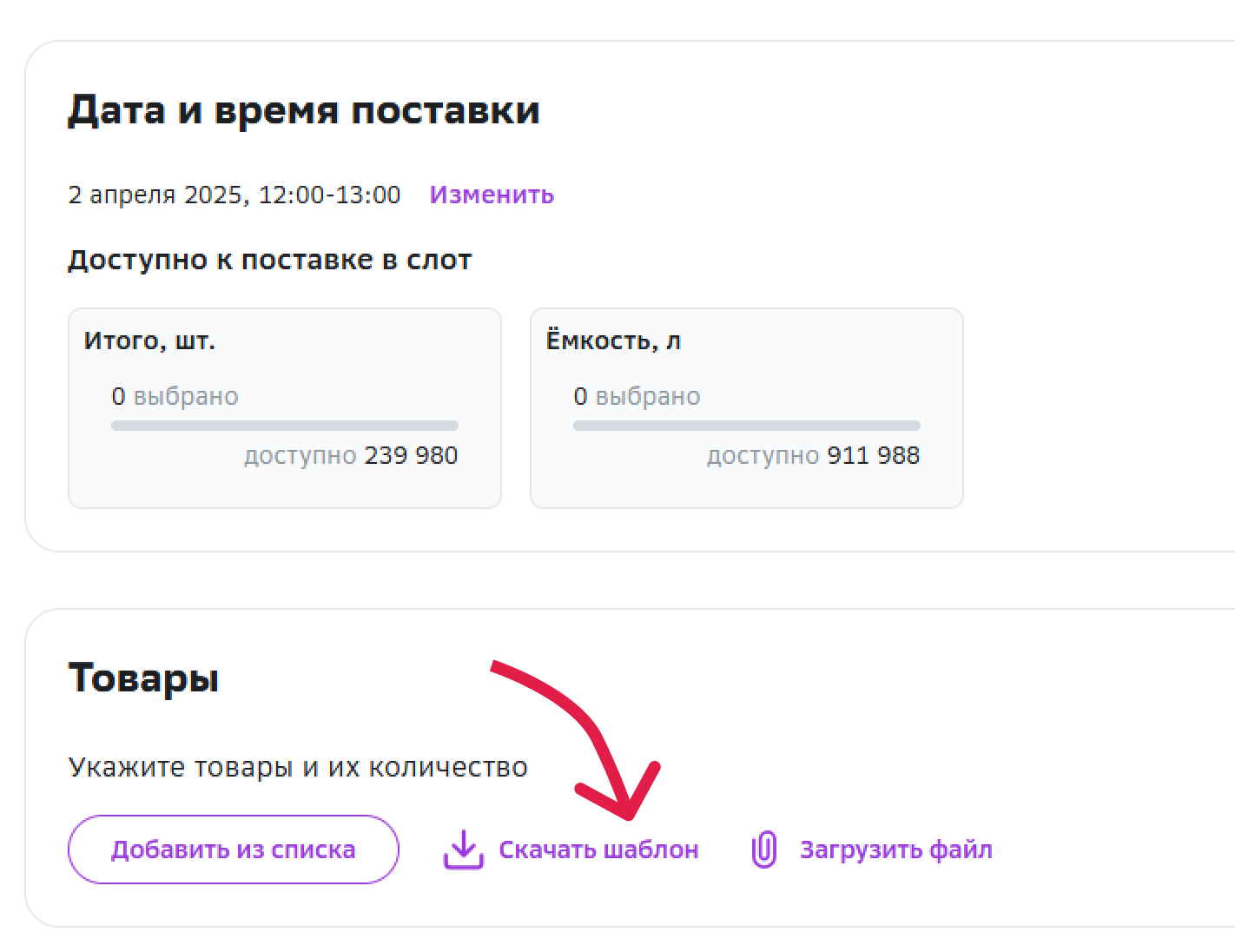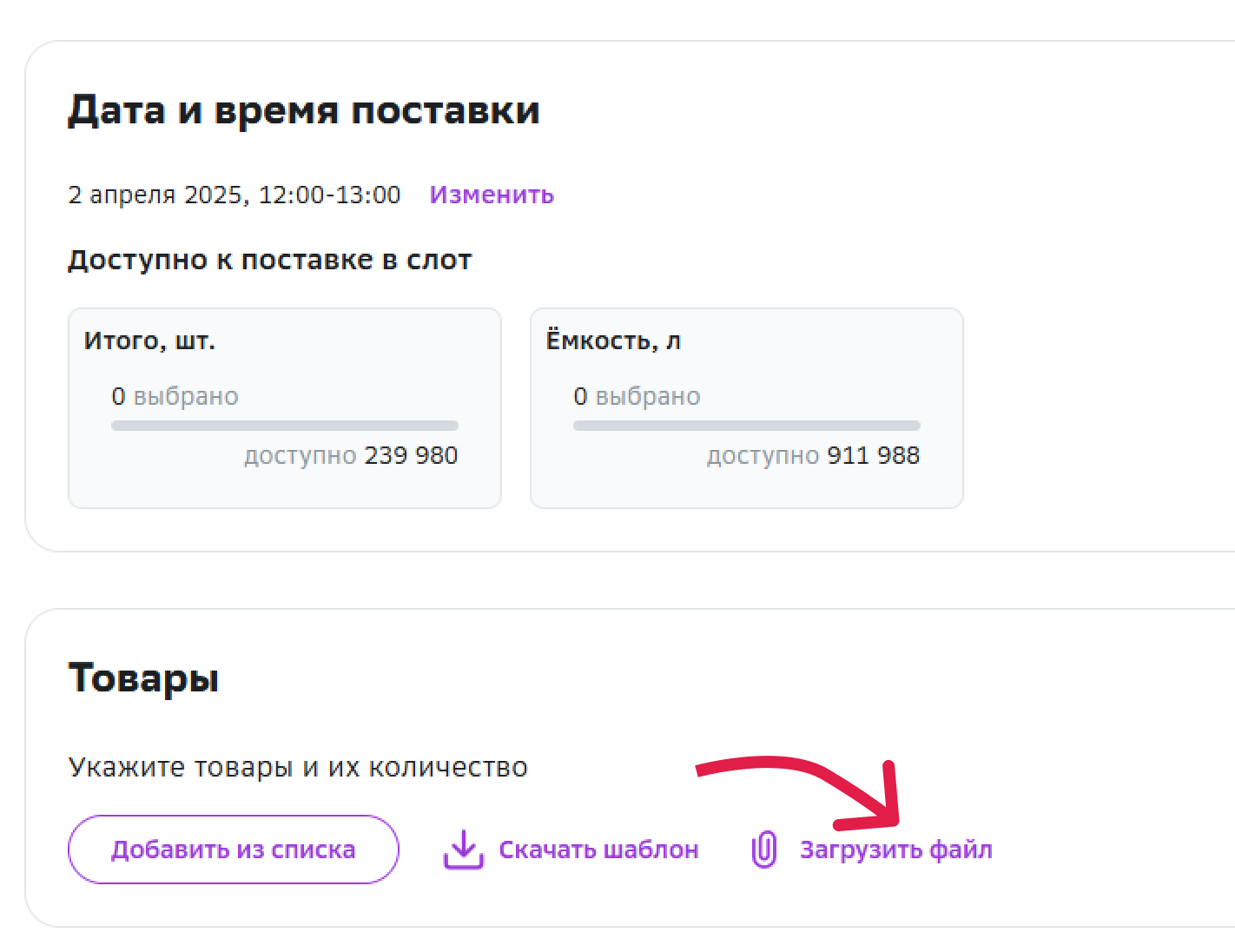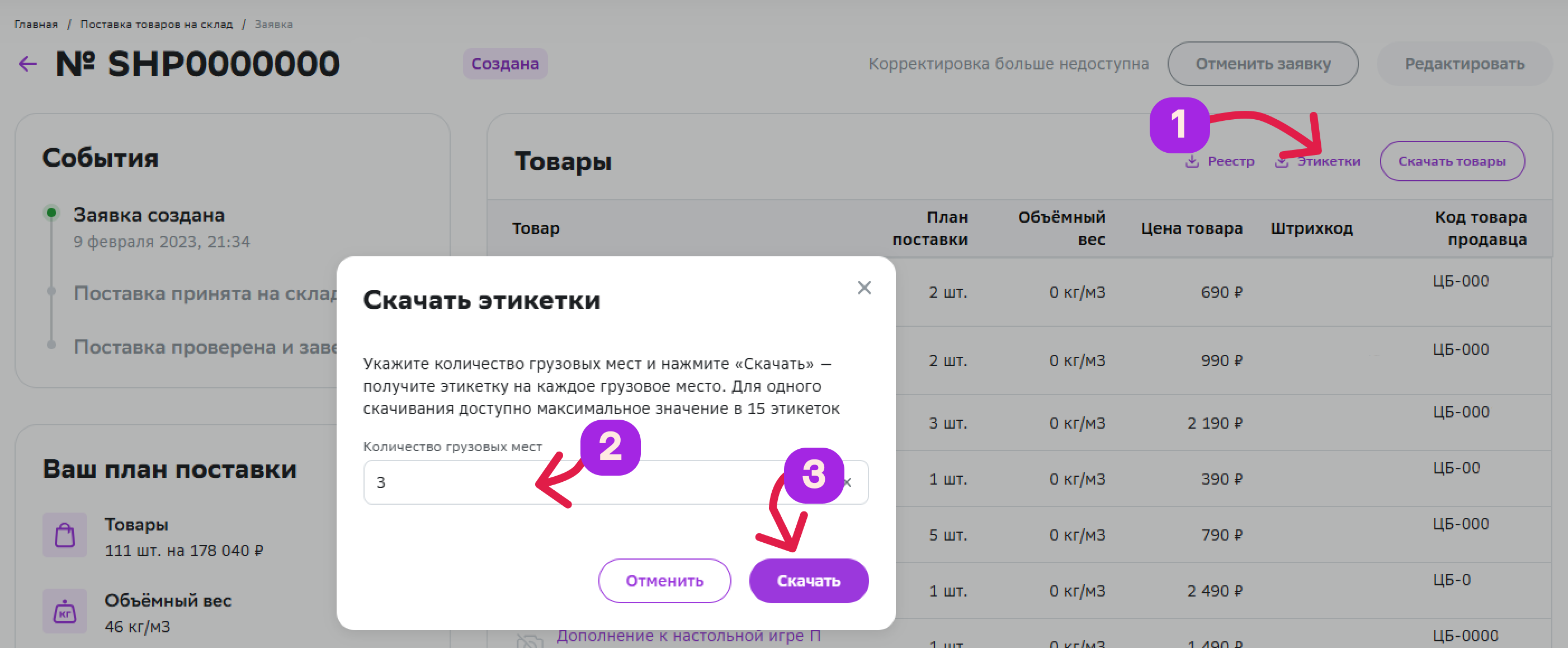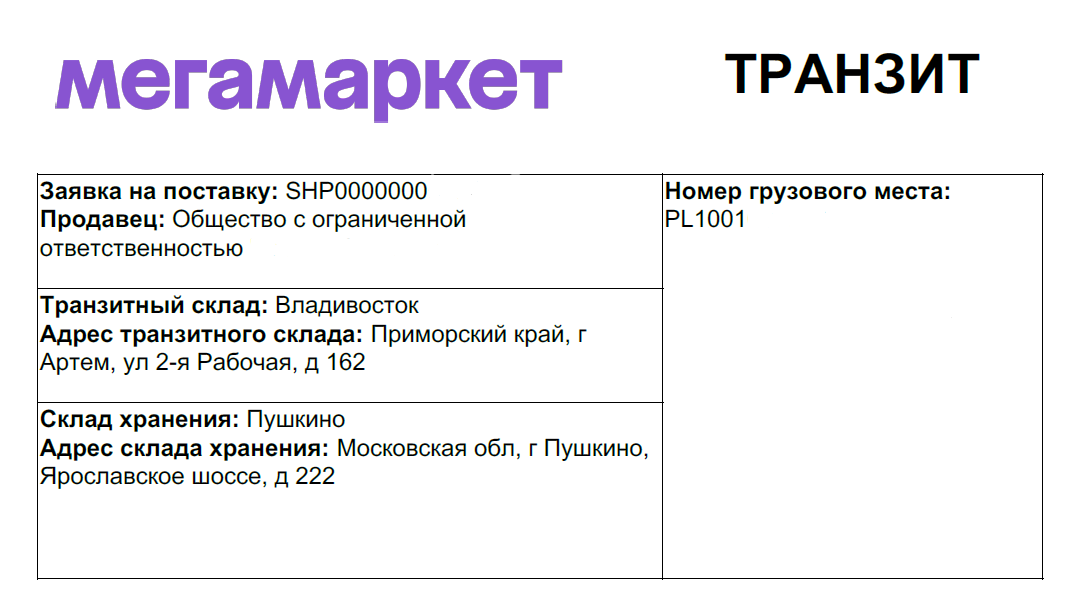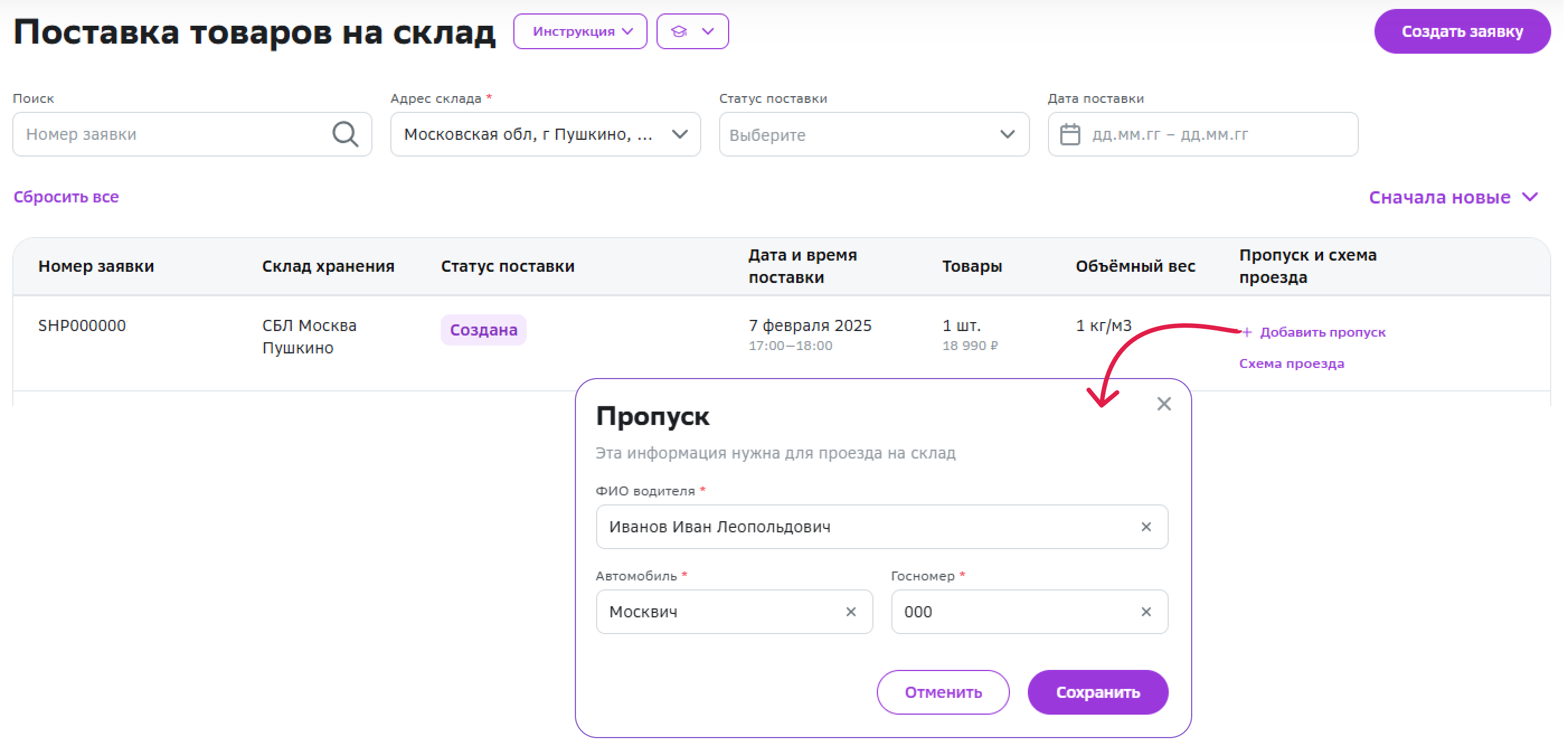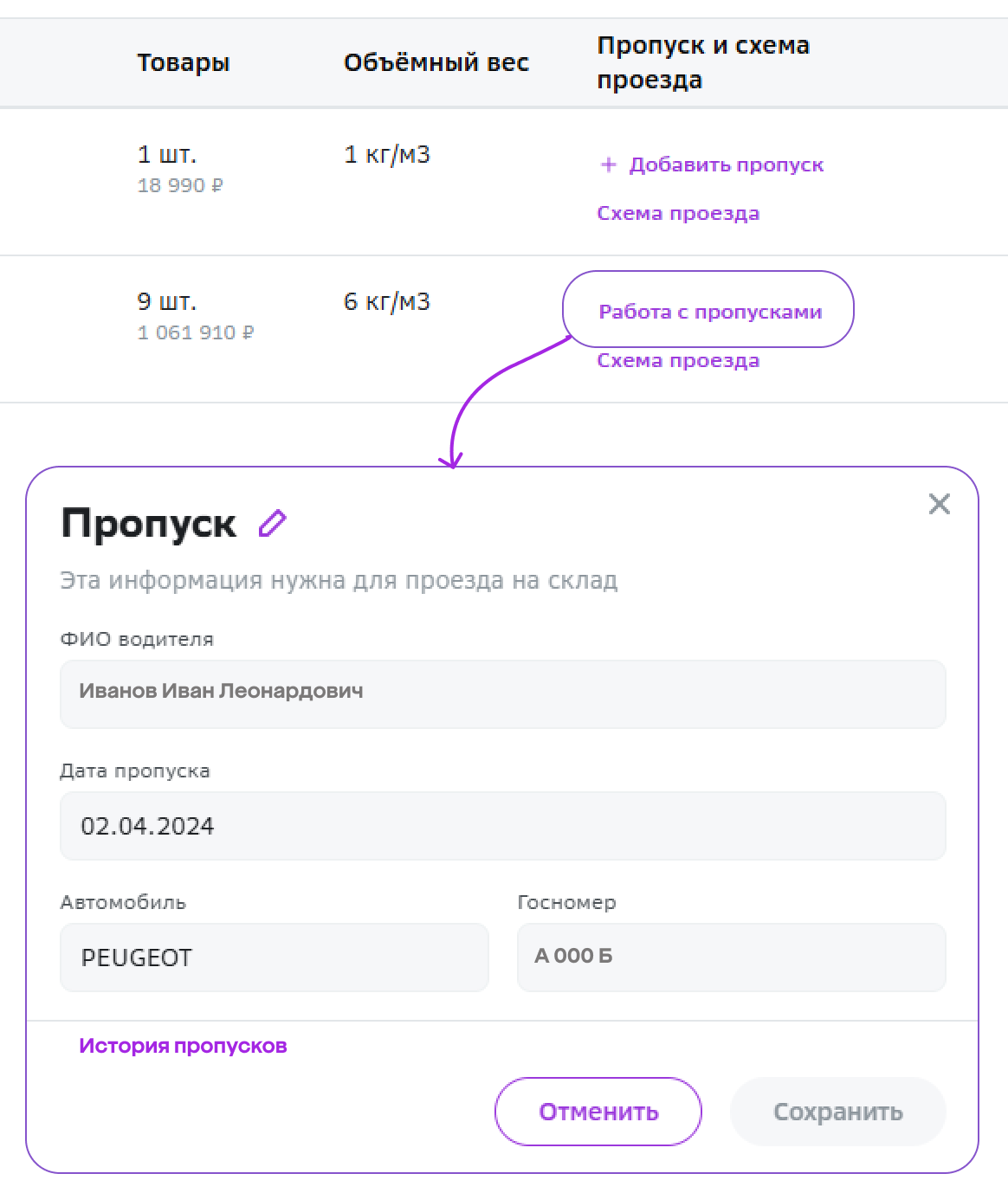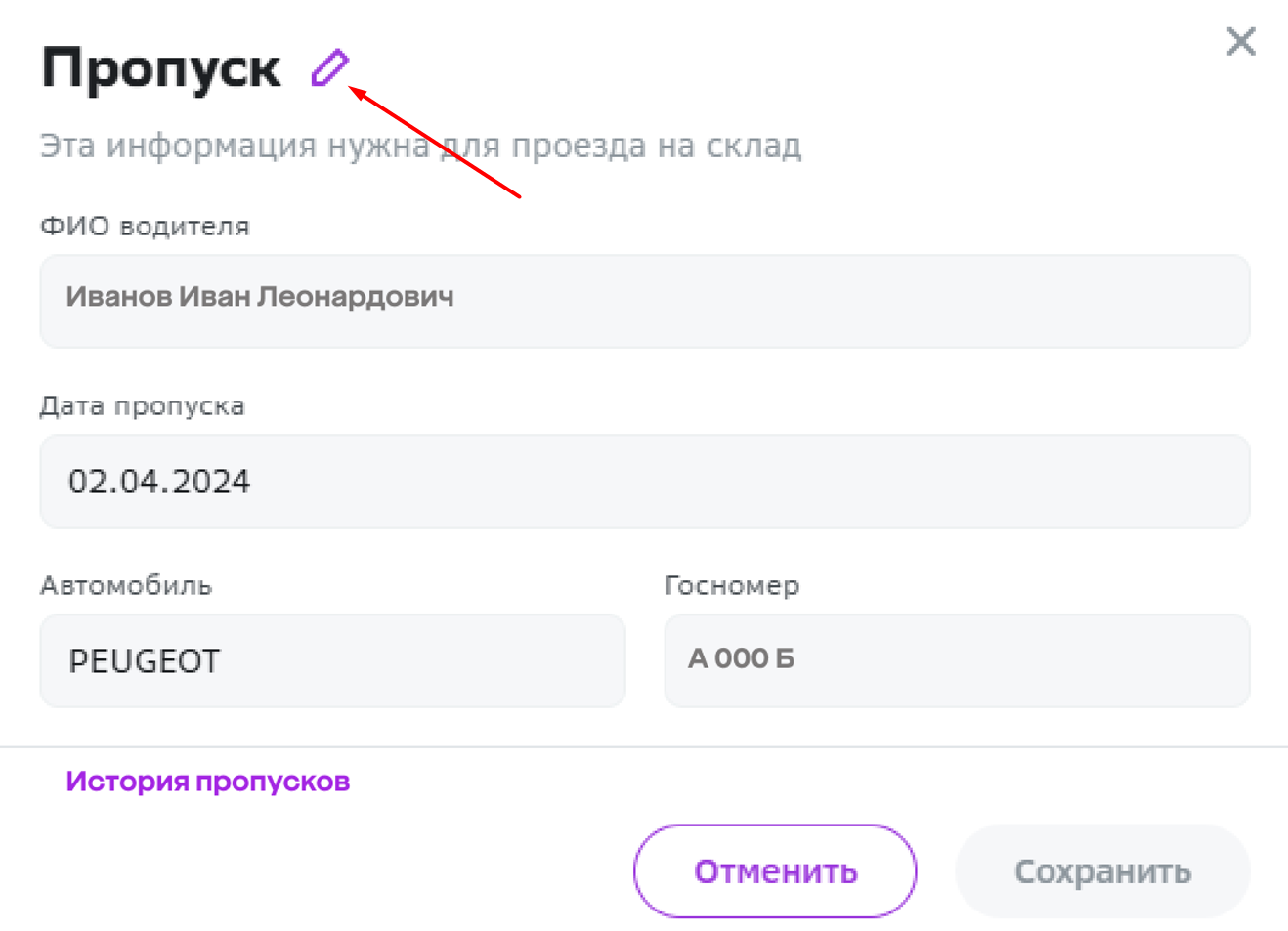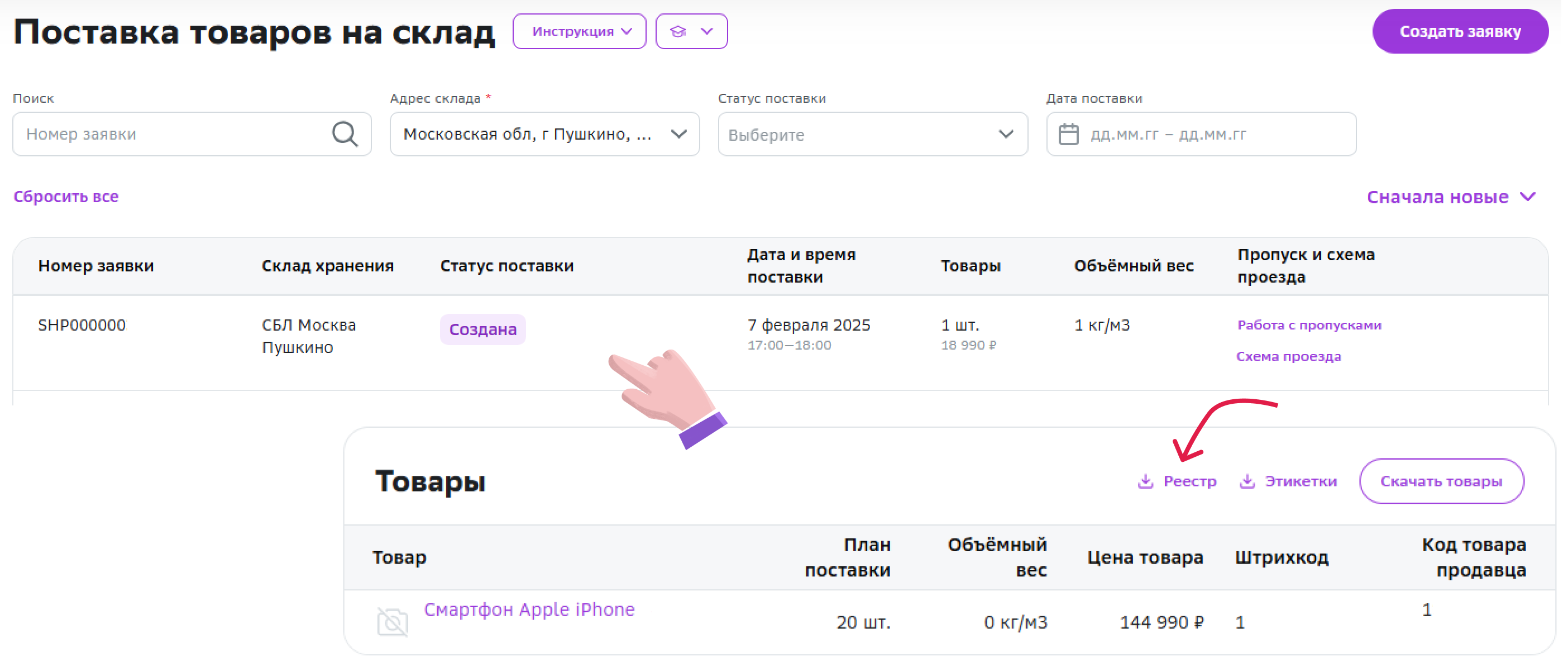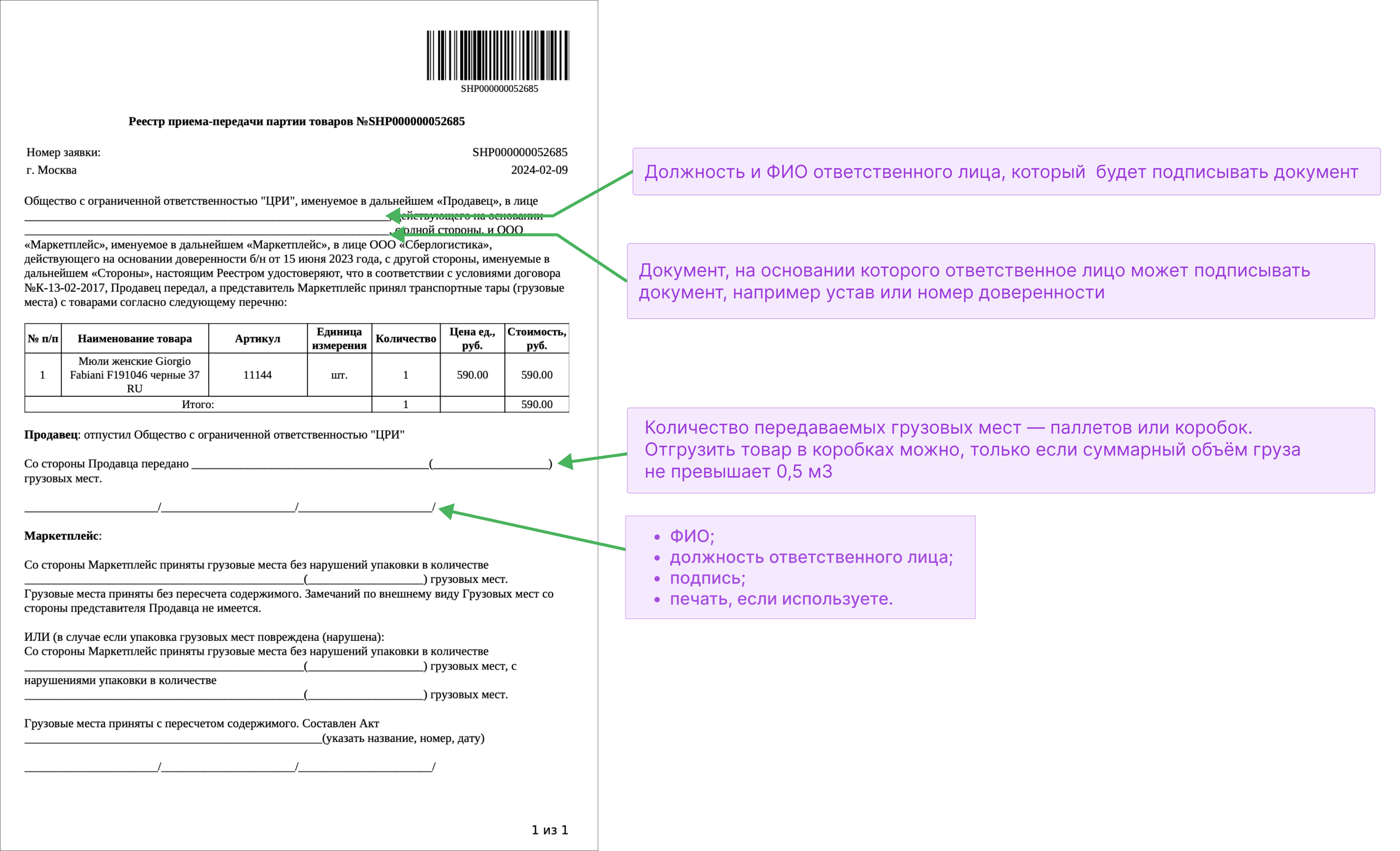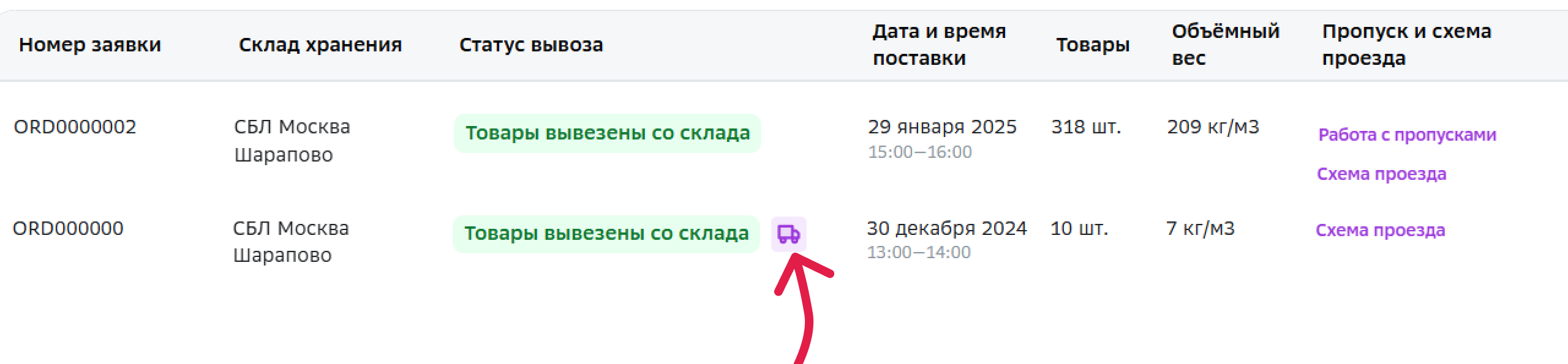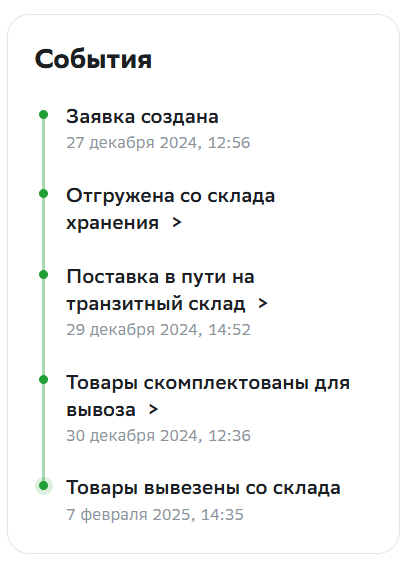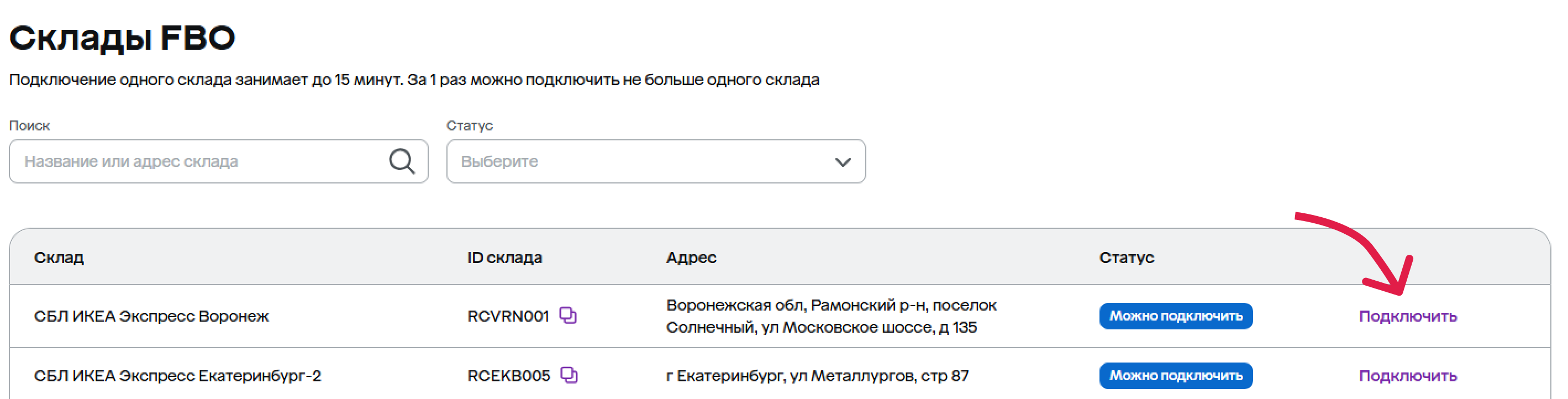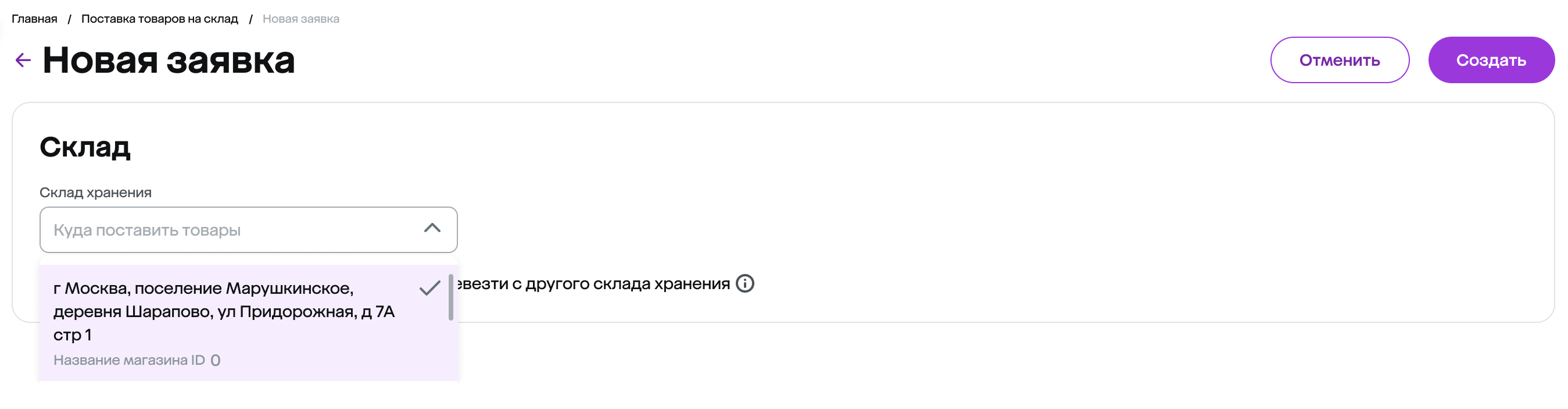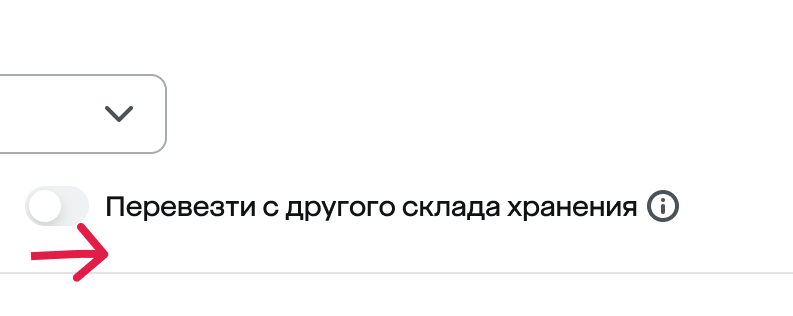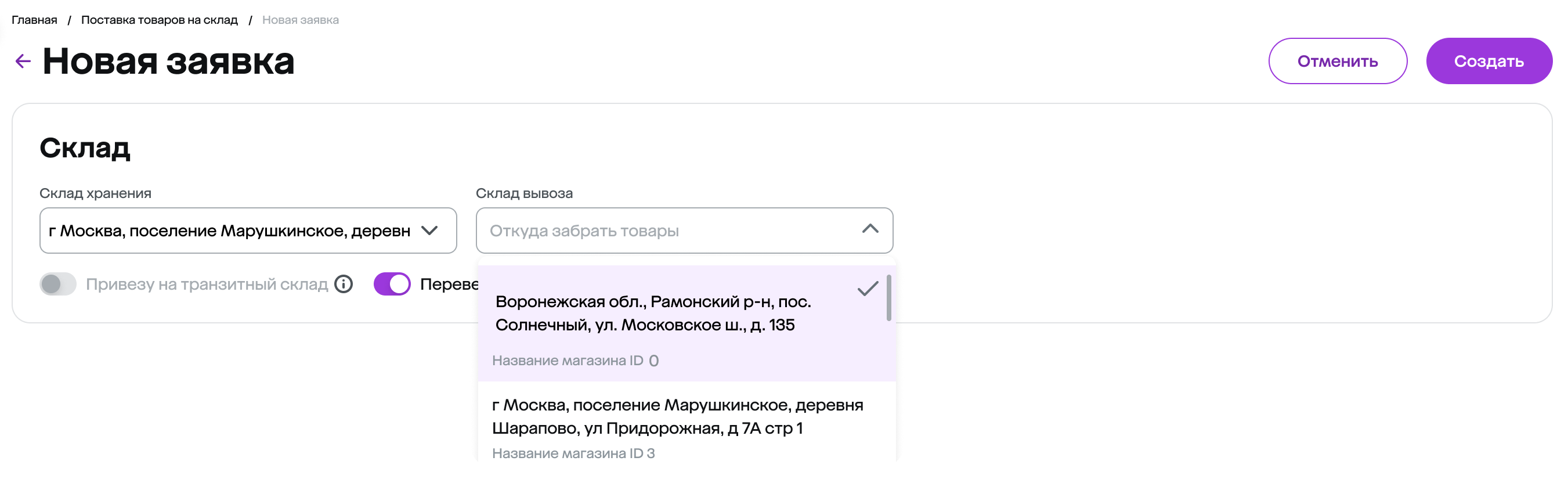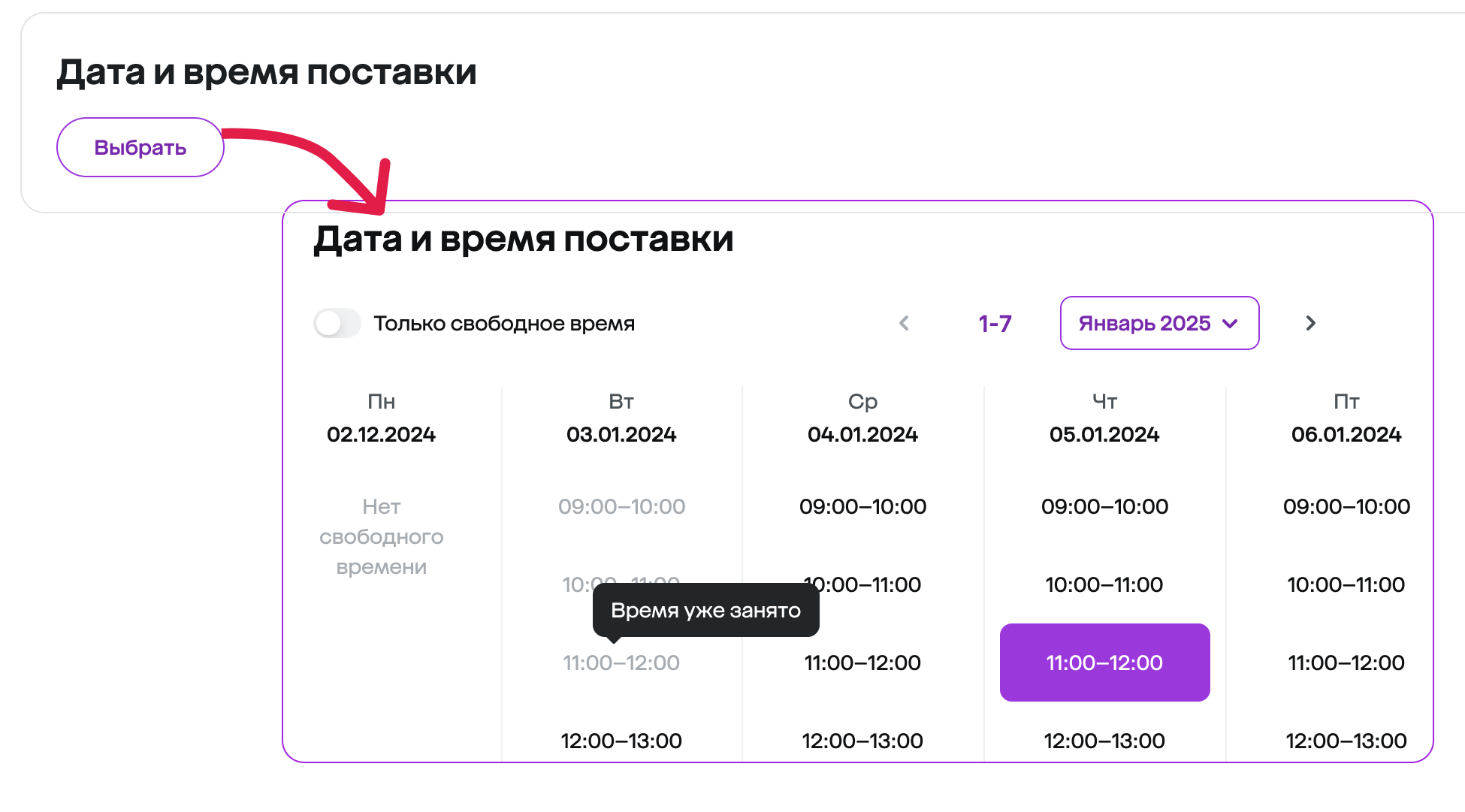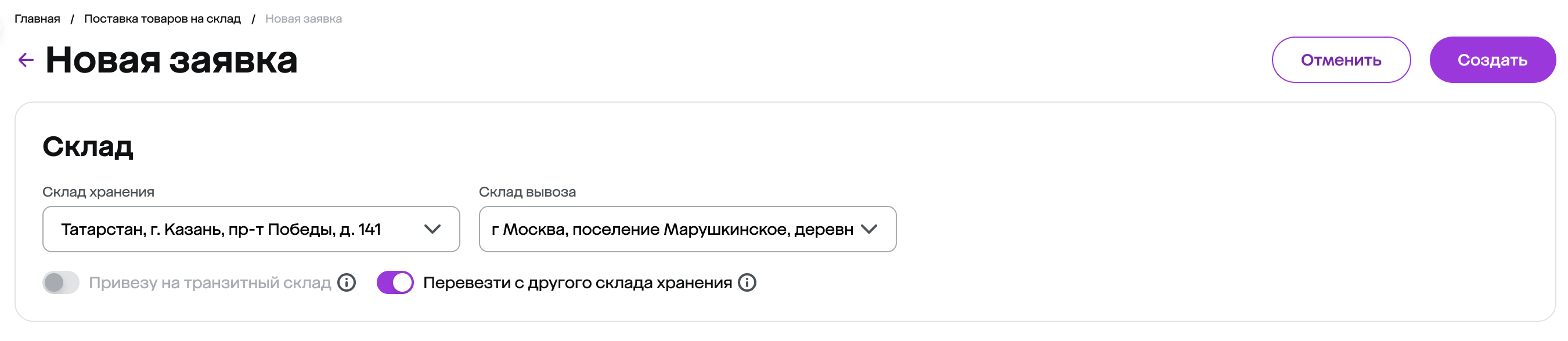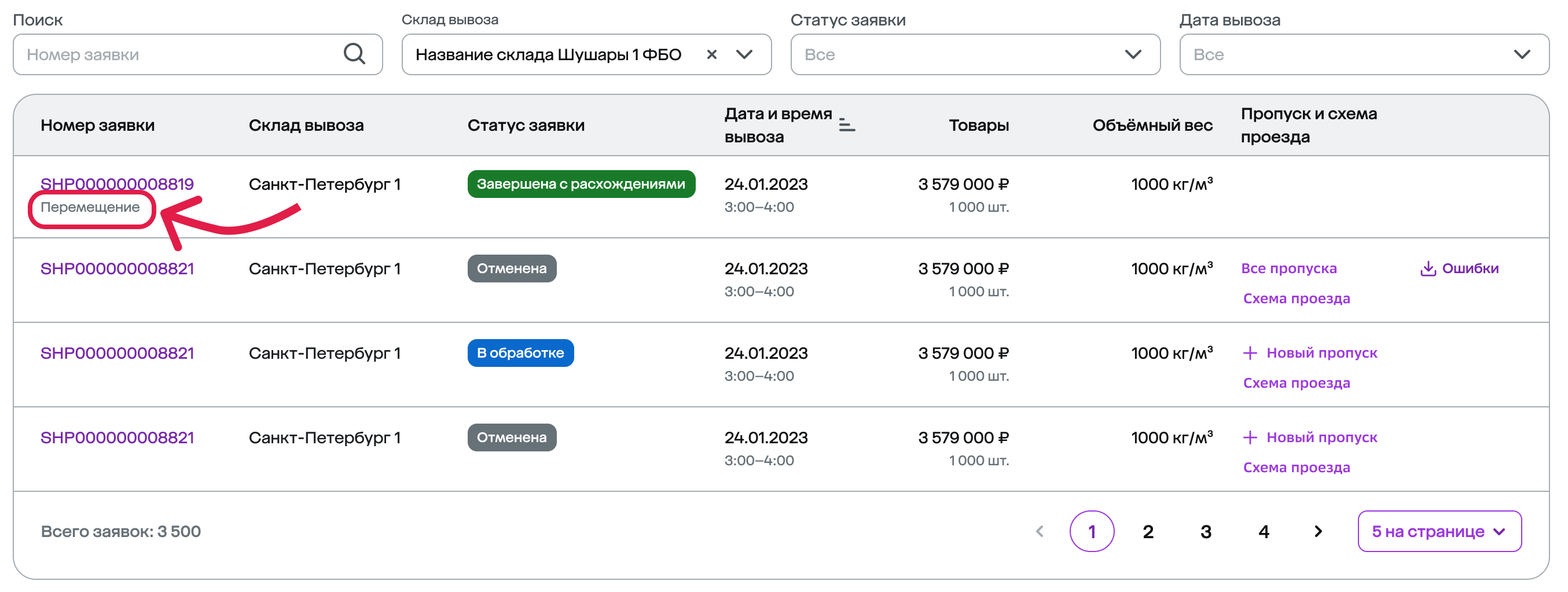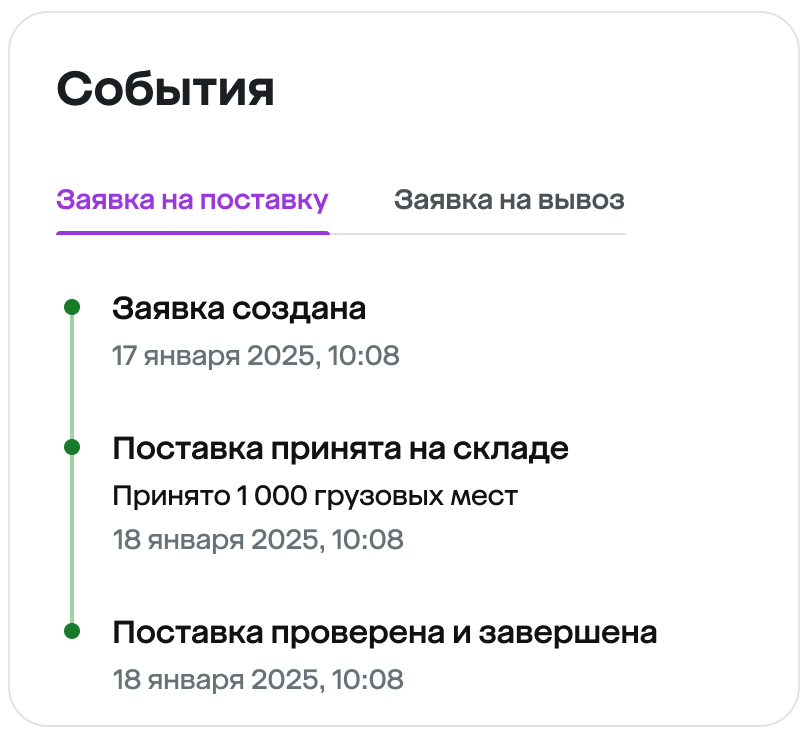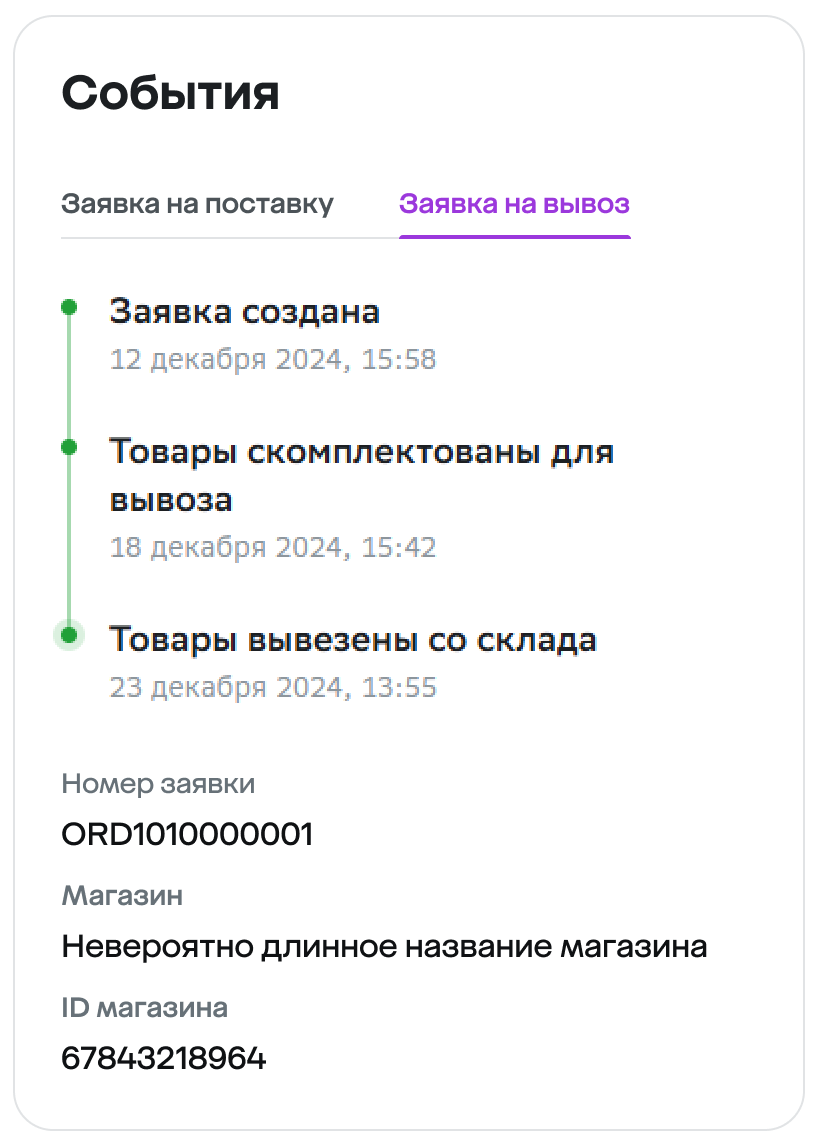Перемещение товаров между складами
Представьте ситуации:
- Вы находитесь в Москве, но хотите поставить товар на склад в Санкт-Петербурге. У вас нет возможности отвезти поставку туда своими силами.
- Ваши товары хранятся на одном складе, но хотите перевезти их на другой — транзитный или Экспресс.
В обоих случаях вы можете оформить и привезти поставку на один склад, а мы займёмся перемещением на другой.
Для начала определитесь, что именно нужно:
- перевезти новую поставку на склад Экспресс через транзитный склад «Москва Шарапово»;
- переместить уже находящиеся на складе товары между складами хранения.
На складе Москва_Шарапово можно хранить товары, но для дальнейшего их перемещения. С этого склада нельзя продавать и покупатели не видят их на витрине.
Шаг 1. Создайте заявку
1. Перейдите в раздел Поставка на склад и нажмите Создать заявку.
2. В поле Склад хранения выберите тот Экспресс-склад, с которого будете продавать товары. Список складов можно посмотреть здесь.
3. Сдвиньте переключатель в поле Привезу на транзитный склад. Откроются дополнительные поля.
4. Выберите из списка склад, на который привезёте товары для последующего перемещения.
5. Отметьте дату и время, когда будете готовы это сделать.
6. Укажите товары, которые привезёте на склад. Это можно сделать двумя способами:
- поштучно;
- массово с помощью Excel-шаблона.
7. В правом верхнем углу нажмите Отправить.
Готово. Заявка отобразится в разделе Поставка на склад с соответствующим статусом.
Шаг 2. Распечатайте и наклейте этикетки
В разделе Поставка на склад кликните на заявку. Откроется информация по ней.
1. Нажмите Скачать этикетки.
2. Укажите количество передаваемых грузовых мест паллет или коробок — в зависимости от того, в чём вы поставите товары.
3. Скачайте наклейки.
Шаг 3. Закажите пропуск для водителя
В разделе Поставка на склад нажмите Добавить пропуск.
Укажите ФИО водителя, марку автомобиля и его госномер. Сохраните изменения.
Готово. Кликнув на пропуск, вы увидите в нём информацию, а также дату, в которую необходимо приехать.
Повторное оформление пропуска
Дата в пропуске и дата фактического приезда должны совпадать. Если не приехать в назначенное число, действие пропуска истечёт. Его следует заказать повторно,
Оформить новый пропуск можно не более 1-го раза в день.
Шаг 4. Сформируйте реестр приёма-передачи товара
Реестр приёма-передачи — обязательный для отгрузки документ, в котором указано, сколько и каких товаров вы передаёте нам. При поштучной приёмке мы будем сверять данные из реестра с количеством привезённого товара.
Он подписывается со стороны продавца и сотрудником склада.
1. В разделе Передача на склад нажмите на строку с заявкой на поставку.
2. Нажмите Скачать реестр.
Готово. Документ загрузится на ваше устройство.
Шаг 5. Подготовьте документы для водителя
Водитель должен иметь с собой:
- удостоверение личности;
- оригинал доверенности на передачу товаров от имени продавца;
- реестр приёма-передачи в 3 экземплярах. Один экземпляр передаётся водителю, второй остается у оператора на складе, а третий — оператор склада передаёт Мегамаркету в конце отчётного периода.
Готово. Далее привезите товары на склад и ожидайте итогового статуса по заявке.
Что внутри заявки
После создания заявка появится в общем списке со специальной пометкой:
Кликнув на неё, увидите подробную информацию по перемещению товаров.
Чтобы перевезти товары с одного склада Экспресс на другой, необходимо оформить 2 заявки:
| Заявка 1 | Заявка 2 |
|---|---|
На перевоз со склада Экспресс, где хранятся товары, на склад «Москва Шарапово». Дождитесь окончания перемещения. | Со склада «Москва Шарапово» на склад Экспресс, где будете хранить товары. |
Алгоритм действий
1. В разделе Склады FBO найдите:
- склад, на который хотите переместите товары;
- склад Москва_Шарапово.
Подключите оба.
Если вы зарегистрировались до 21.04.2025, создайте новый личный кабинет через Службу поддержки и подключите в нём экспресс-склад.
В новом кабинете будет дальнейшая работа на Мегамаркете, однако у вас останется доступ к старому.
2. Перейдите в раздел Поставка на склад и создайте 1-ую заявку.
3. В поле Склад хранения выберите транзитный Москва_Шарапово. Через него перевезут товары.
4. Сдвиньте переключатель в поле Перевезти с другого склада хранения.
5. Откроется поле с выбором склада вывоза, откуда товары перевезут на другой. В нём выберите нужный адрес и ID магазина, под которым хранятся товары.
6. Отметьте дату и время, когда нужно совершить перемещение.
7. Укажите товары, которые привезёте на склад. Это можно сделать массово с помощью Excel-шаблона.
Обратите внимание
Бракованные и непринятые товары не подлежат перемещению — их нужно вывезти. Инструкция по заявке на вывоз.
8. В правом верхнем углу нажмите Отправить.
Заявка отобразится в разделе Поставка на склад с соответствующим статусом.
9. Дождитесь, пока товары будут перемещены на транзитный склад. После этого создайте 2-ую заявку, только на шаге 3 в поле Склад хранения выберите тот, на котором хотите держать товары, а в поле Склад вывоза отметьте Москва_Шарапово.
Что внутри заявки
После создания заявка появится в общем списке со специальной пометкой:
Кликнув на неё, увидите подробную информацию по перемещению товаров.
Вкладка | Вкладка |
|---|---|
Здесь можно следить за статусами приёмки товаров на новом складе | Показывает этапы, которые проходит поставка в процессе вывоза со склада |
Статусы заявки
Статусы помогают понять, на каком этапе находится приёмка товаров.
Статус | Значение |
В обработке | Заявка проверяется. Обработка может занять несколько минут |
Создана | Заявка прошла проверку и создана. Её можно отменить или отредактировать не позднее чем за 2 часа до поставки товара на склад |
Обновляется | Вы внесли изменения в заявку, и она проверяется. Обработка может занять несколько минут |
Ошибка создания | Заявка не создалась, так как не прошла проверку. Обратитесь в Службу поддержки |
Отменяется | Заявка в процессе отмены |
Ошибка отмены | Заявка не отменилась, так как на данном этапе это сделать невозможно |
Отменена пользователем | Вы отменили заявку на поставку |
Принята по грузовым местам | Товар в паллетах принят на склад. Далее поставку примут поштучно, чтобы разместить на складе хранения |
Принята на транзитном складе | Ваши паллеты с товарами приняты на транзитном складе |
Поставка в пути на склад хранения | Товар перемещается с транзитного склада на склад хранения |
Поставка проверена и завершена | Товары приняты поштучно и размещены на складе хранения |
Поставка проверена и завершена с расхождениями | Товары приняты поштучно и размещены на складе хранения, но есть расхождения: излишки, недостача, брак, неопознанные товары. Детали можно посмотреть в разделе FBO → Поставка на склад |