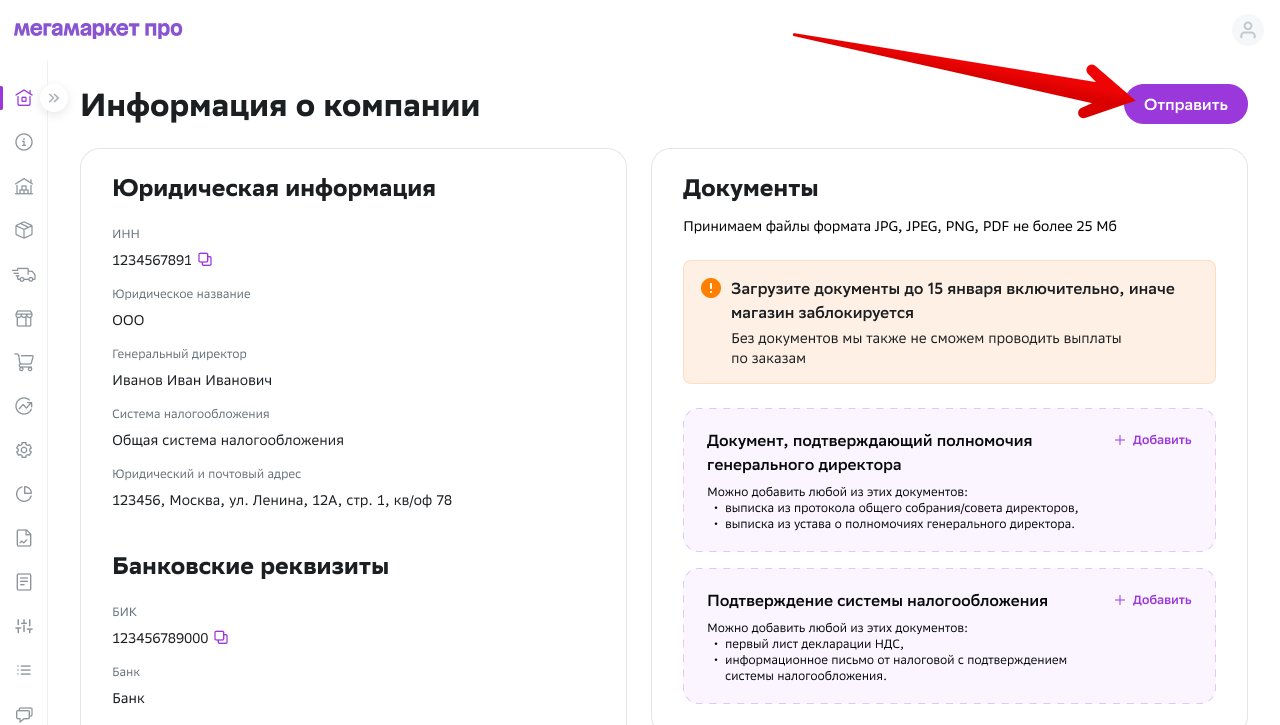- Главная
- Начало работы
- Как подключиться
- Подключение к схеме «Доставка от продавца (DBS)»
Подключение к схеме «Доставка от продавца (DBS)»
Работая по схеме «Доставка от продавца (DBS)», вы храните товары на своём складе, обрабатываете и собираете заказы, а также доставляете их покупателю. Благодаря этому вы сами определяете стоимость и зоны доставки. О других схемах работы читайте в статье.
Подключение к схеме DBS может быть ограничено. Если она не отображается для выбора, обратите внимание на другие.
Нужно пройти несколько шагов. Рядом с любым из них вы будете видеть статус проверки:
- оранжевый — данные на проверке;
- красный — были допущены ошибки, необходимо внести правки;
- зеленый — шаг успешно пройден.
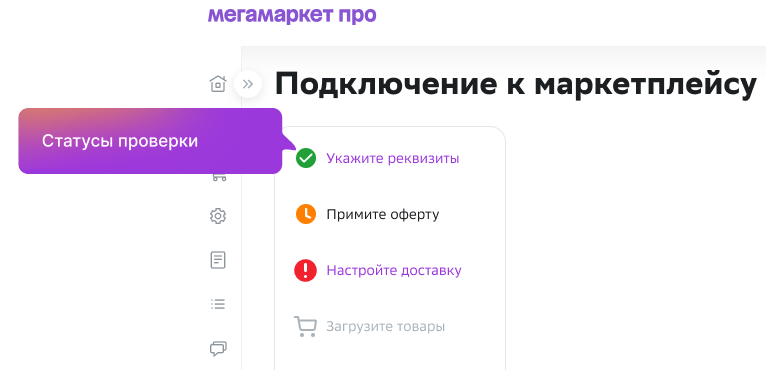
Шаг 1. Заполните информацию о компании и приложите документы
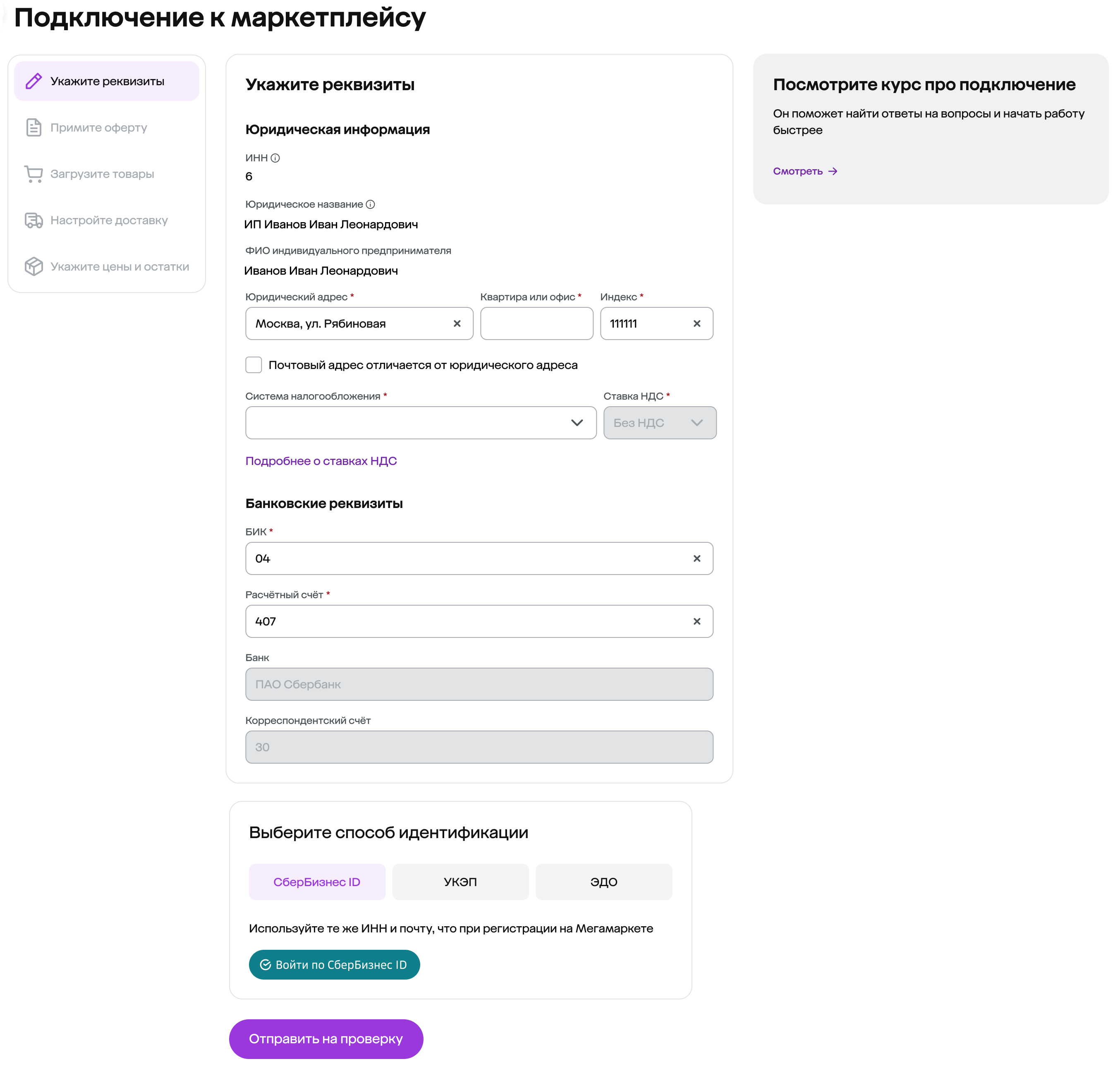
Пройдите идентификацию одним из способов:
Нажмите Войти по СберБизнес ID.
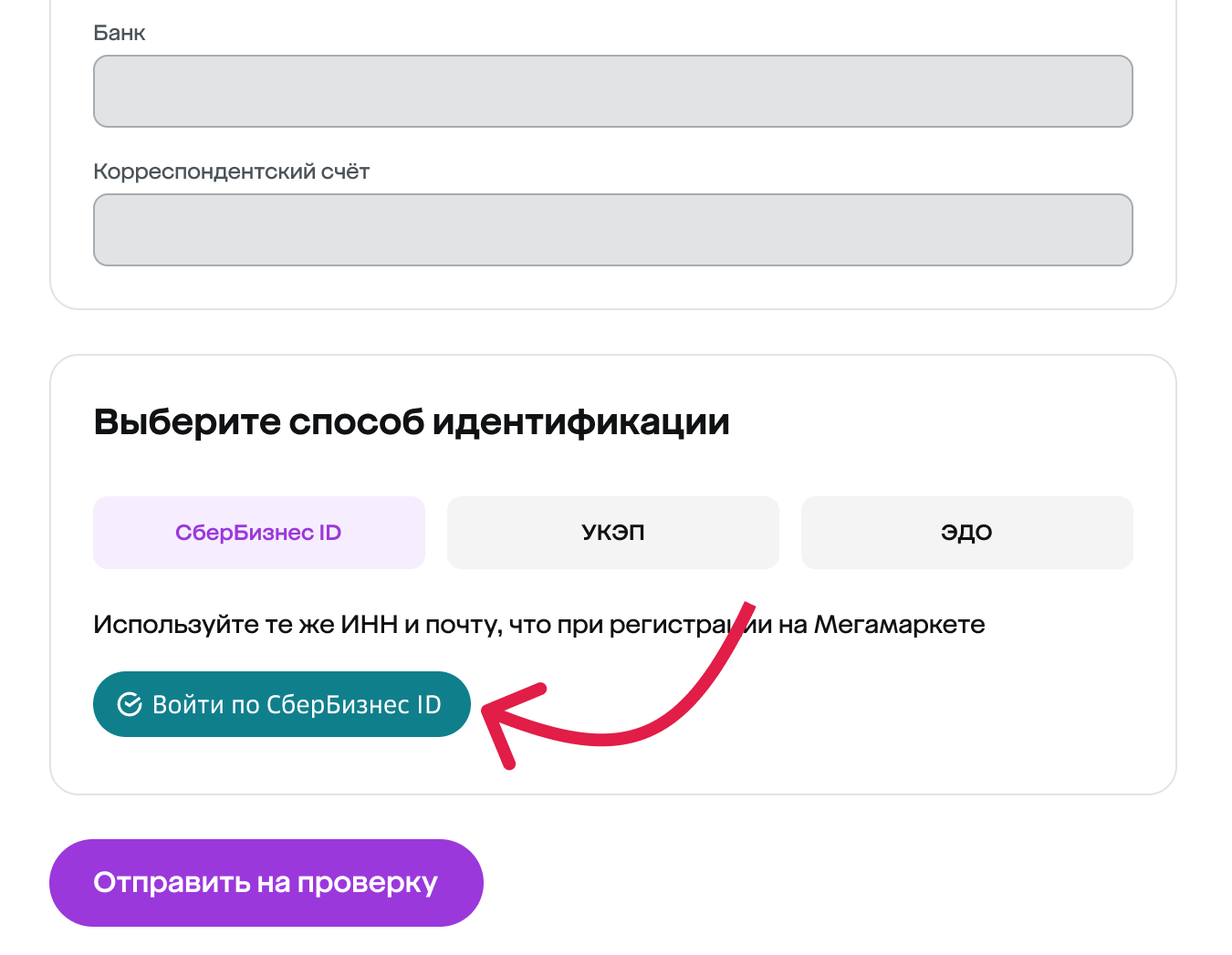
Откроется окно для входа в сервис. Введите учётные данные и нажмите Далее.
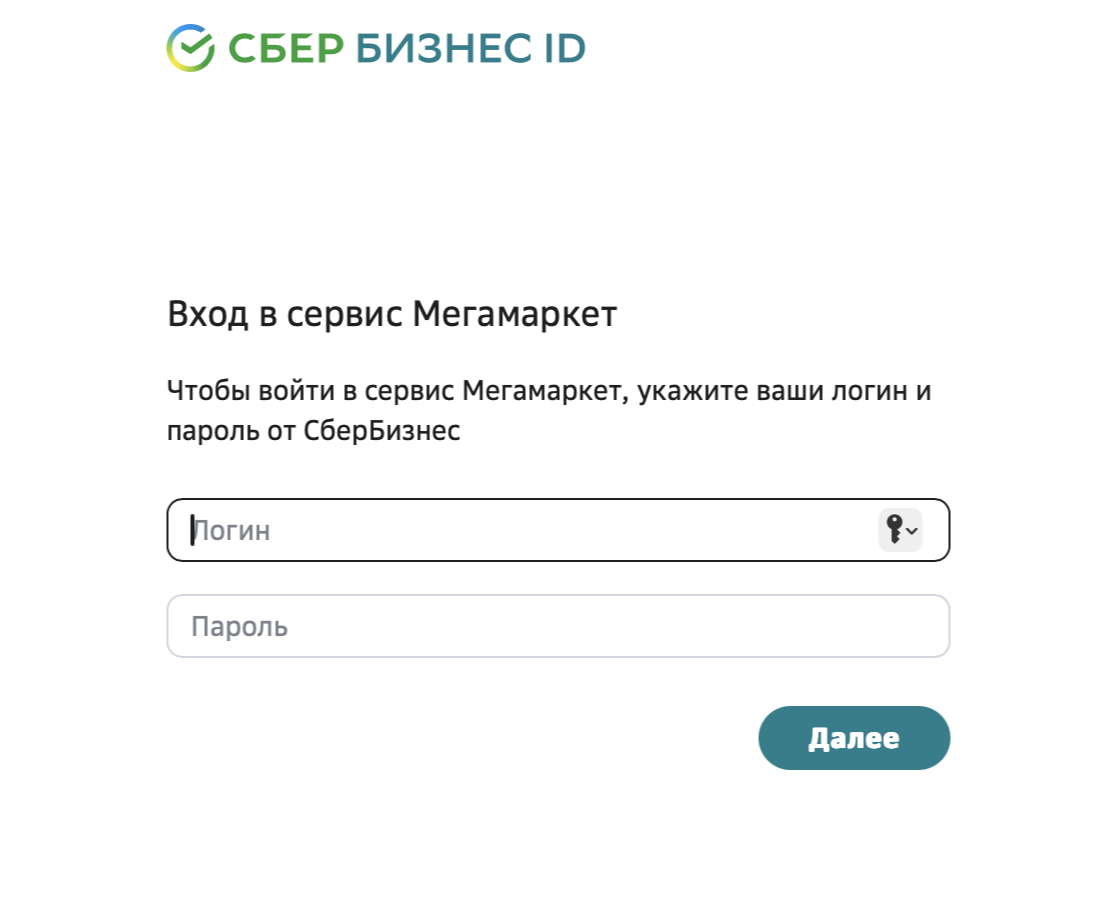
Информация о вашем юридическом лице отобразится на странице Мегамаркета.
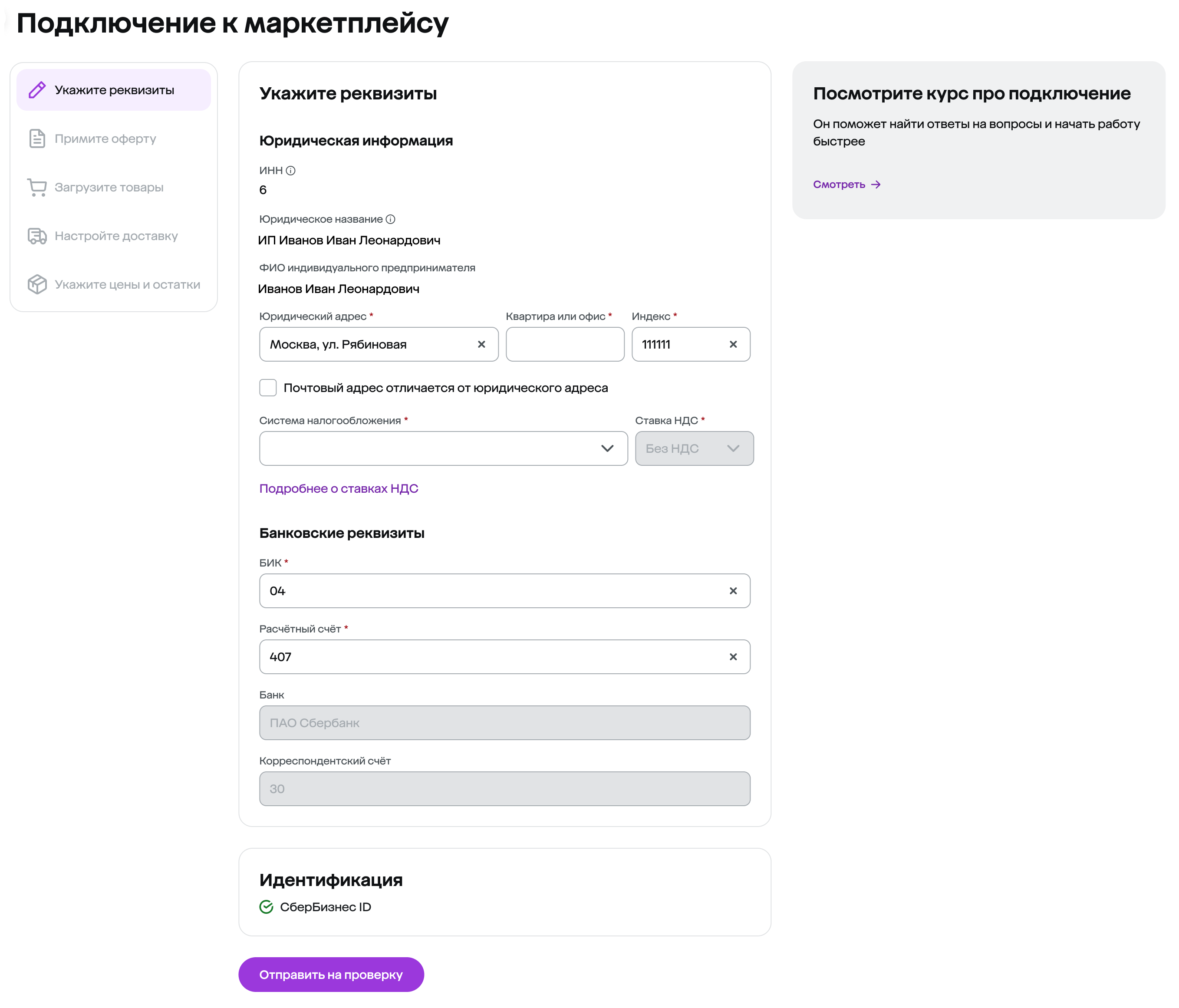
Отправьте данные на проверку.
Если в ходе проверки у нас появятся вопросы, мы запросим дополнительные документы. Загрузите их. Перечень документов размещён по ссылке.
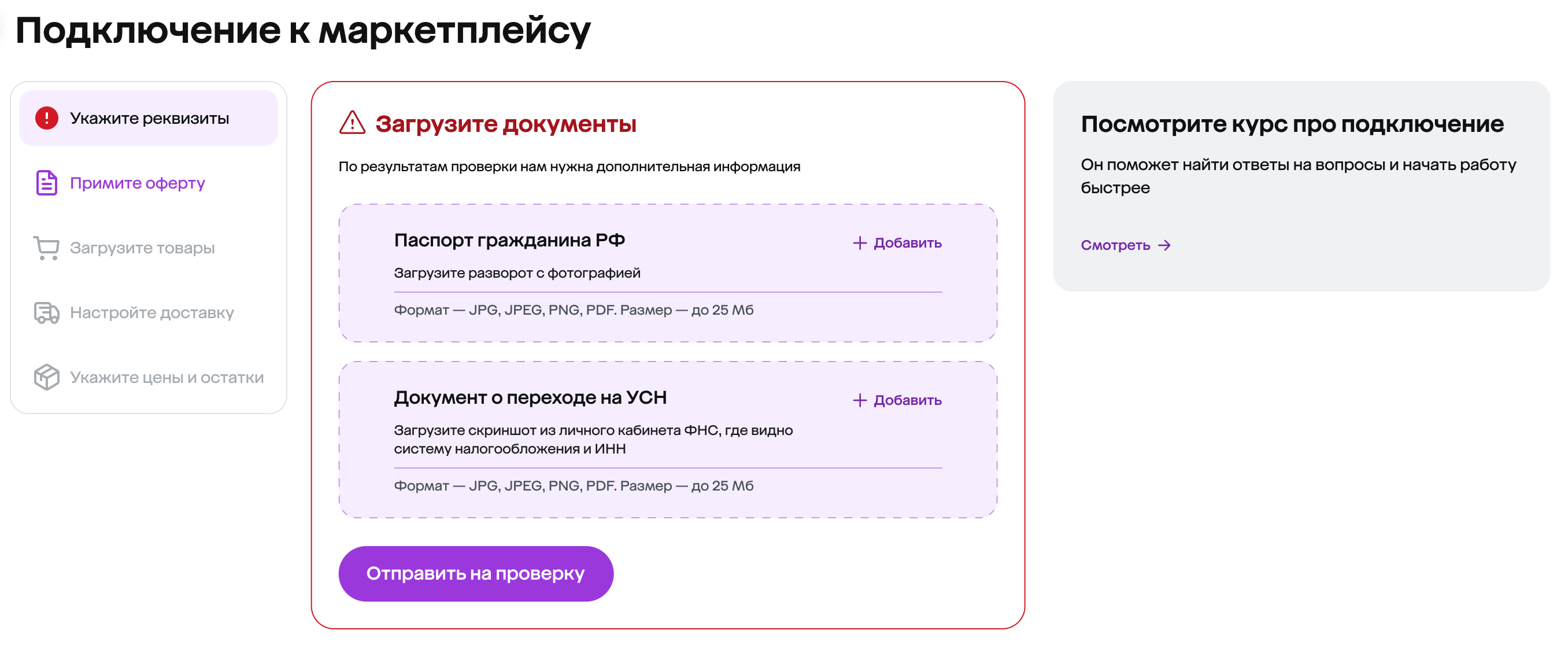
Если при заполнении информации о компании мы не потребовали документы, у вас есть 14 дней с момента активации кабинета, чтобы загрузить их. Пока документы не проверены, вы можете закончить настройку своего магазина и начать работать с заказами, но не можете получать выплаты.
Если за 14 дней вы не загрузите документы, магазин будет заблокирован. Разблокировать его и продолжить работу с заказами можно только после того, как мы проверим документы.
Чтобы загрузить документы, на главной странице личного кабинета на информационном баннере нажмите Перейти к загрузке.
Загрузите необходимые документы и нажмите Отправить.
Приложите документ, подписанный усиленной квалифицированной электронной подписью (УКЭП).
Вы можете подписать своей УКЭП документ, который мы запрашиваем для регистрации, или приложить отдельный файл, на котором будет стоять УКЭП.
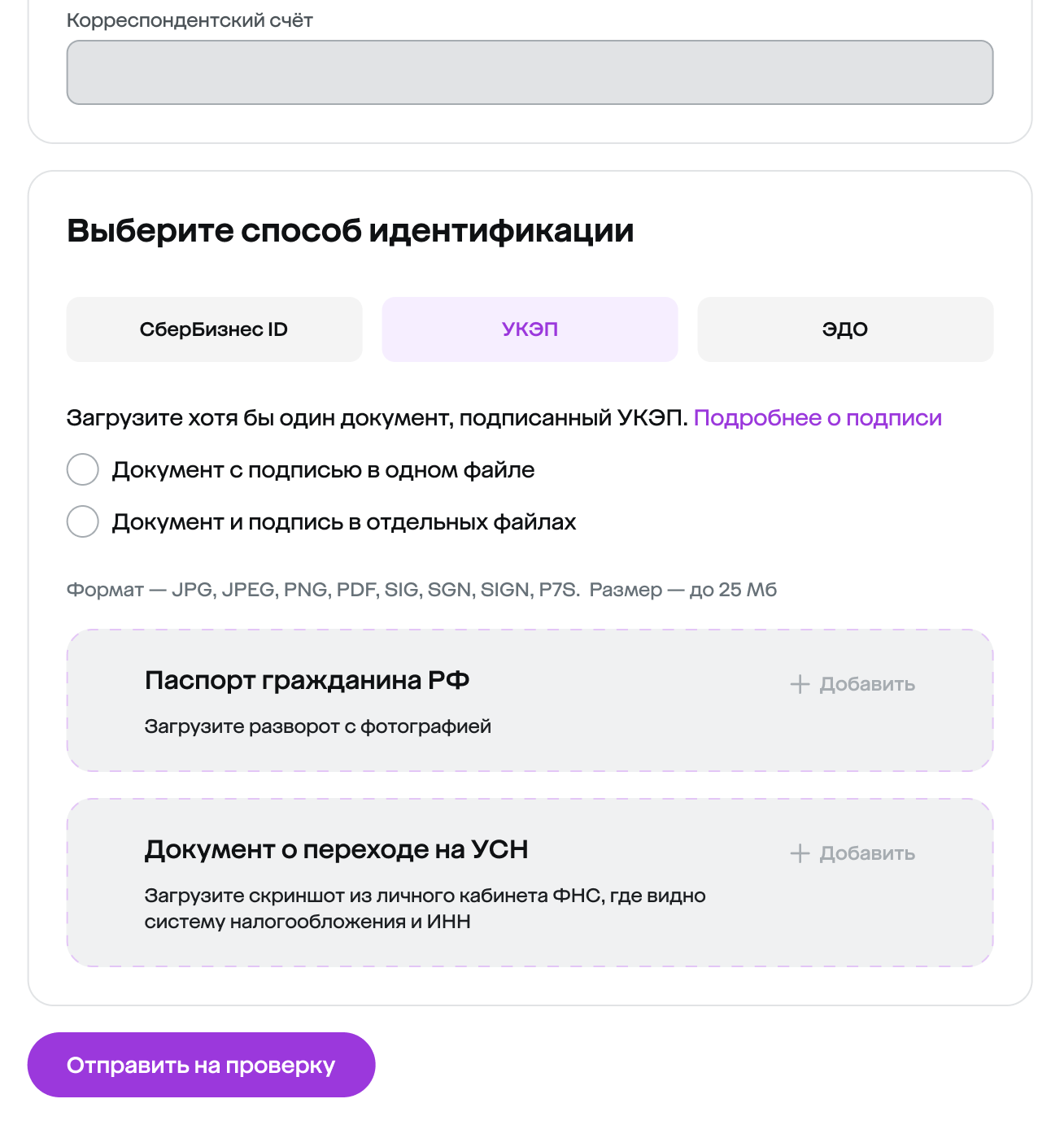
Примите приглашение в ЭДО. Это обязательно для компаний, которые:
- не авторизовались в СберБизнес ID;
- не предоставили документ, подписанный УКЭП.
Как подключить электронный обмен документами, описали в статье.
После принятия приглашения загрузите необходимые документы.
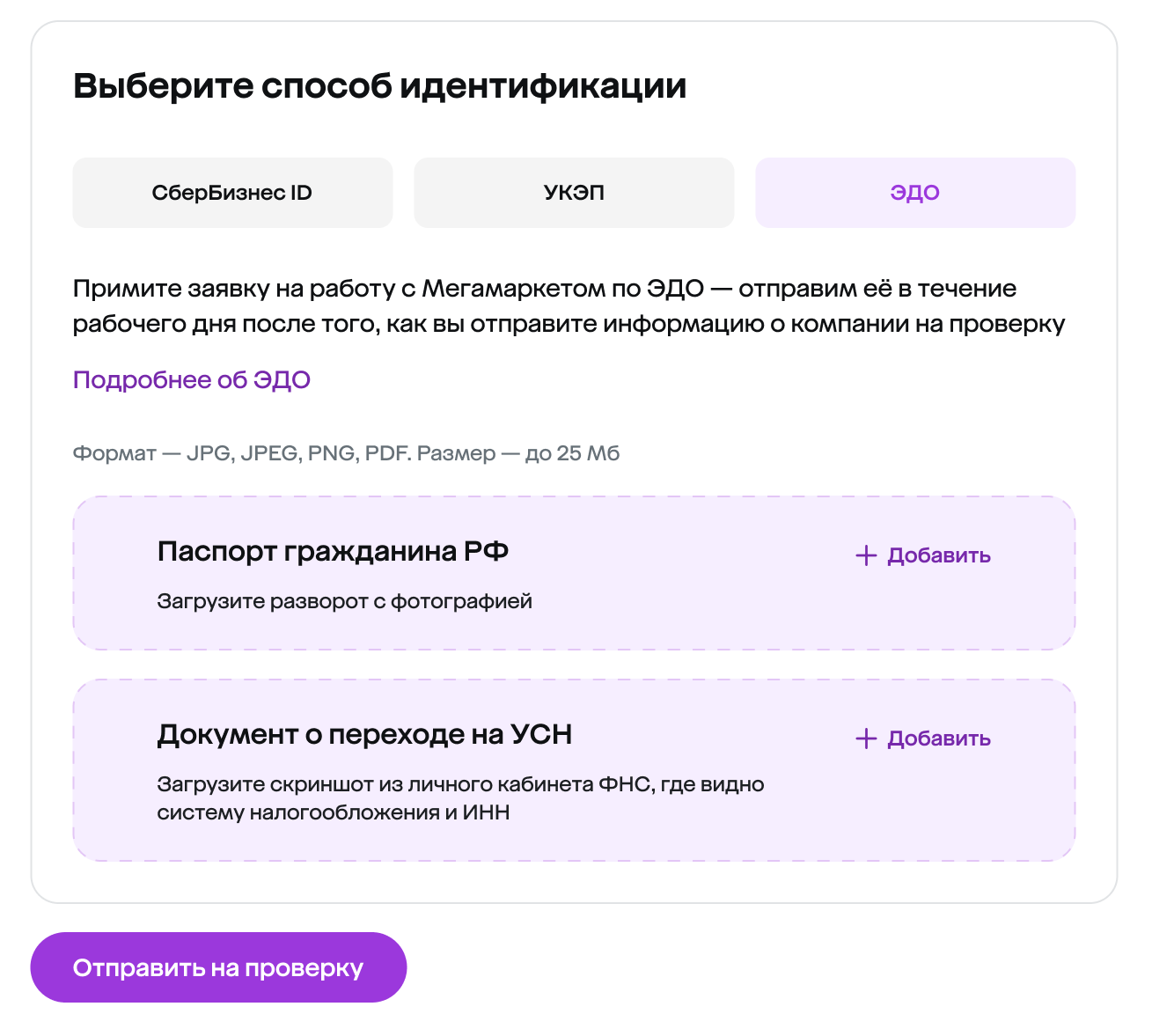
Как только вы заполните необходимую информацию и загрузите документы, нажмите Отправить на проверку.
После прохождения идентификации и проверки документов вы увидите уведомление.
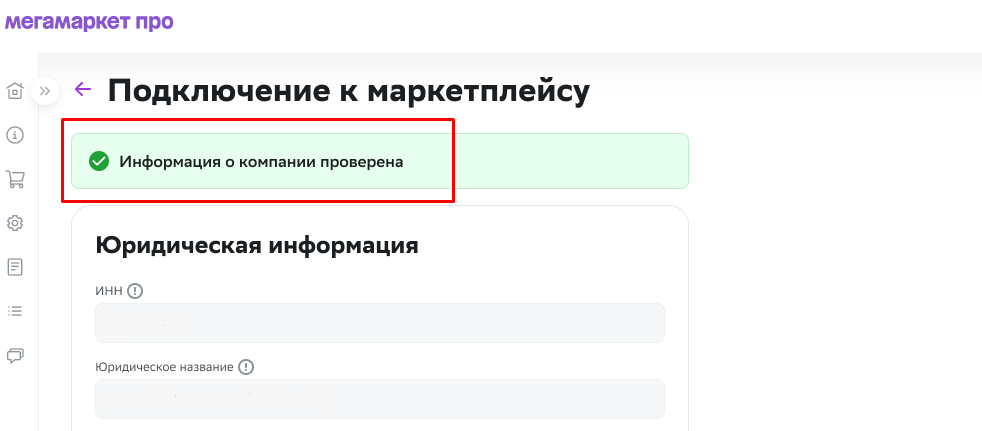
Причины, по которым мы можем не допустить вас к работе на площадке:
- в данных есть ошибки,
- указанный расчётный счёт заблокирован,
- ваше юридическое лицо находится в стадии банкротства, закрыто или ликвидировано.
Шаг 2. Примите оферту
Принять оферту вы можете только после успешной проверки реквизитов. Однако до этого момента вы можете с ней ознакомиться.
Как только ваши реквизиты будут проверены и появится статус ![]() , вы можете нажать Принять.
, вы можете нажать Принять.
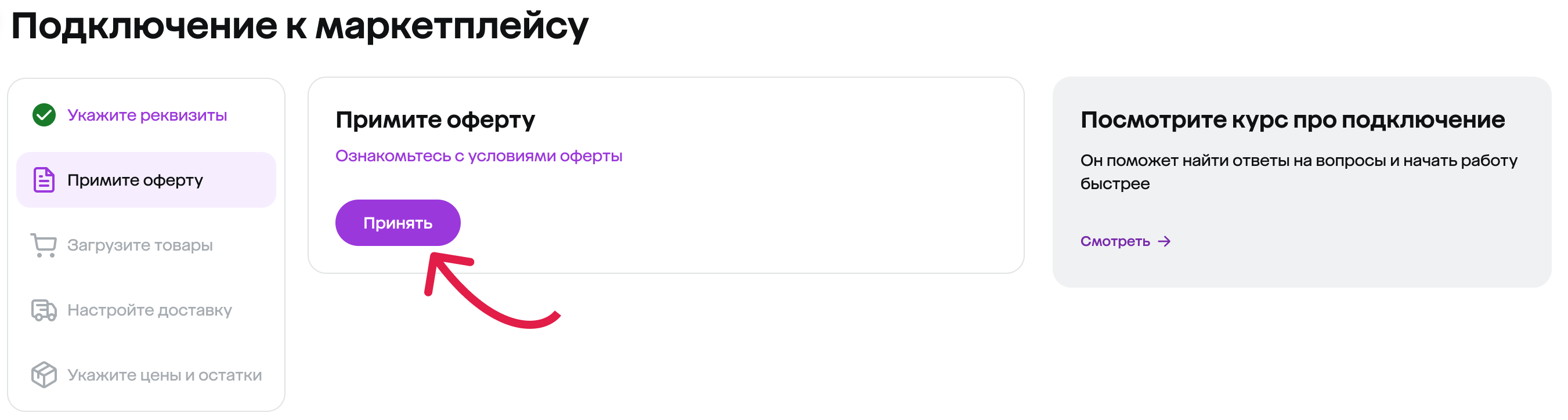
Шаг 3. Загрузите товары
Для завершения подключения достаточно добавить 1 товар. Остальное сможете загрузить позднее.
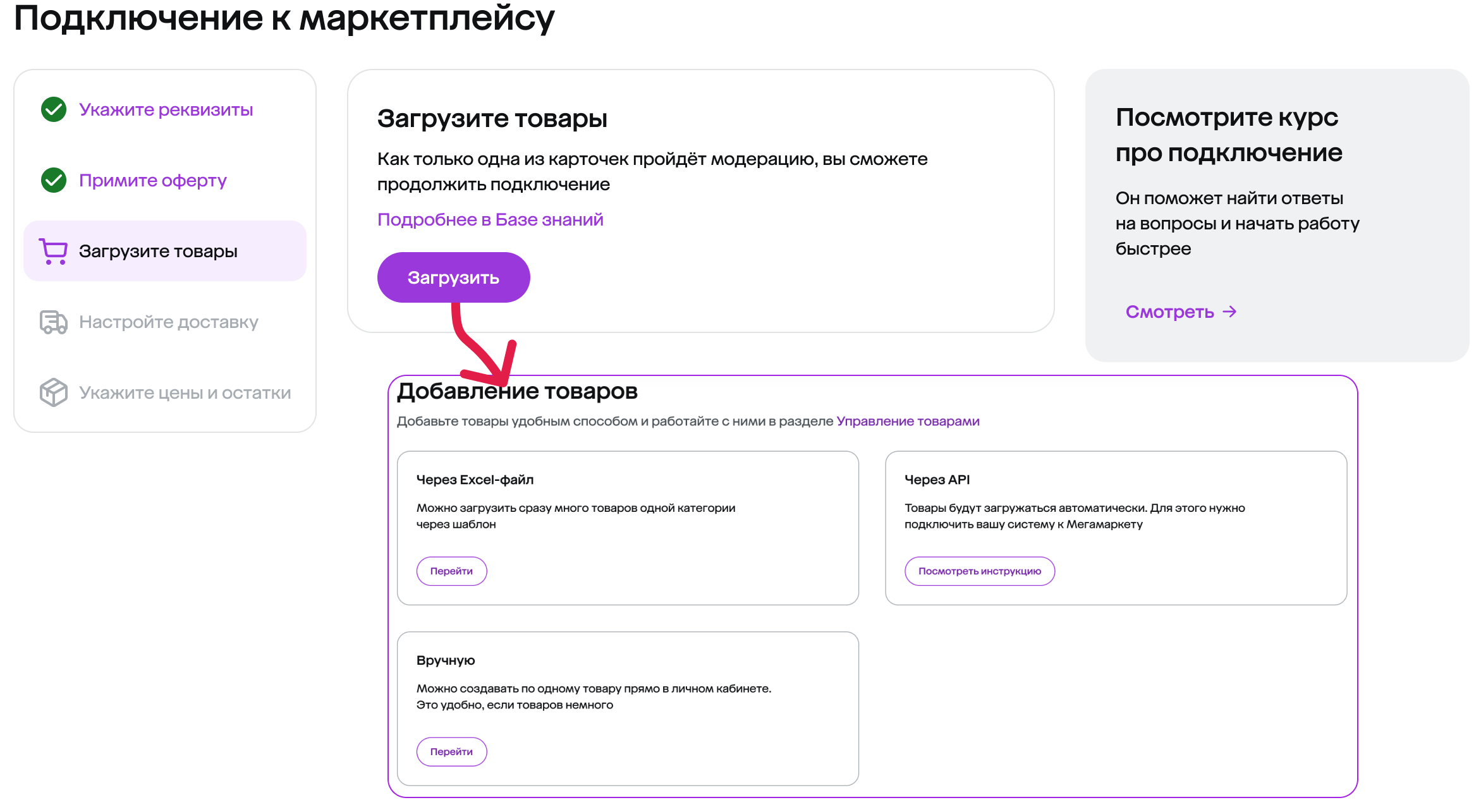
Ознакомьтесь с инструкциями:
- Создание карточки товара в личном кабинете
- Создание карточки товара через Excel-файл
- Интеграция по API
Как только статус проверки товаров сменится на Модерация пройдена, переходите к следующему шагу.
Шаг 4. Выберите схему работы
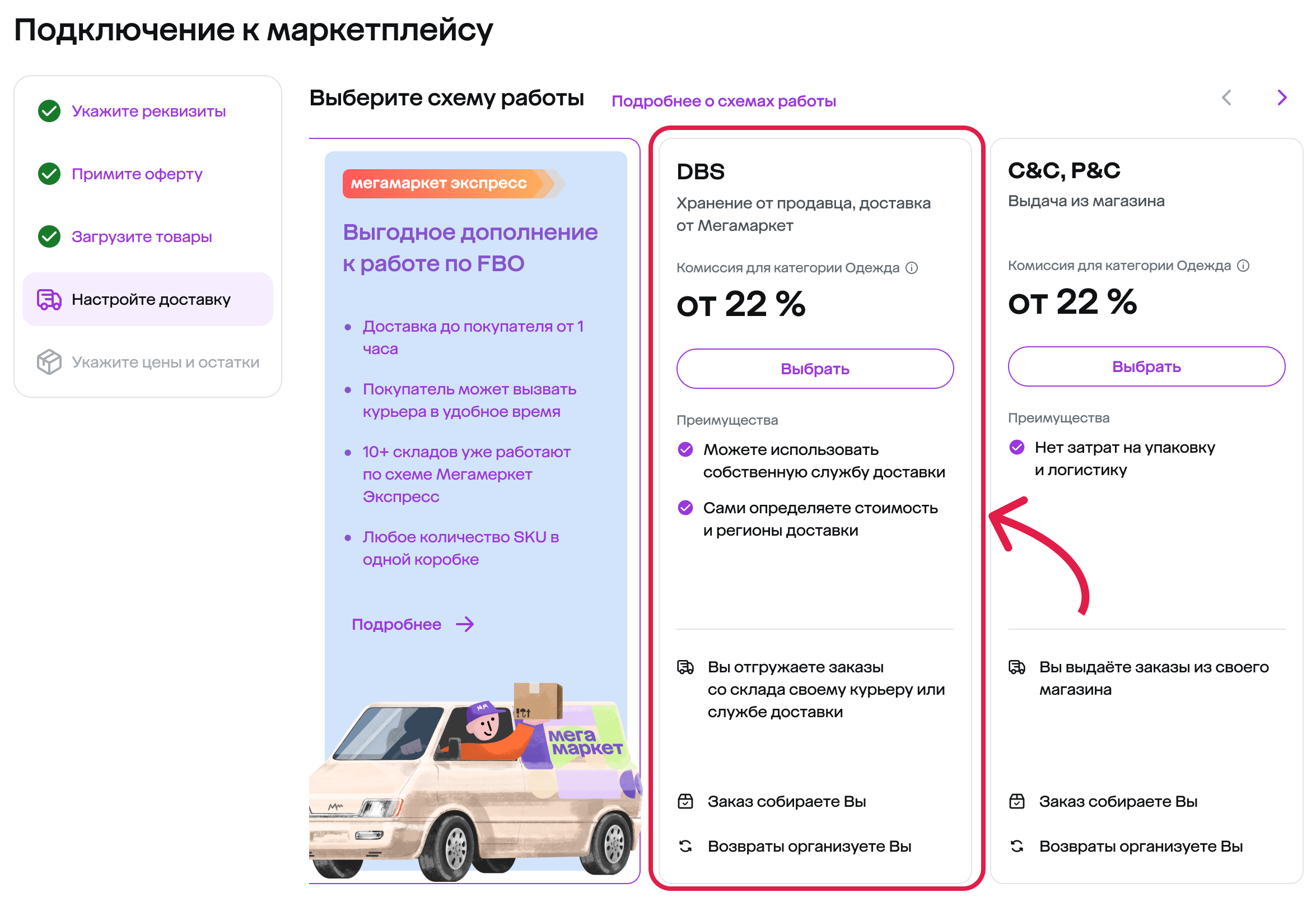
Шаг 5. Настройте условия склада и доставки
Информация о складе
Нажмите Добавить. Откроется раздел Склад и доставка. Добавьте склад, нажав на кнопку.
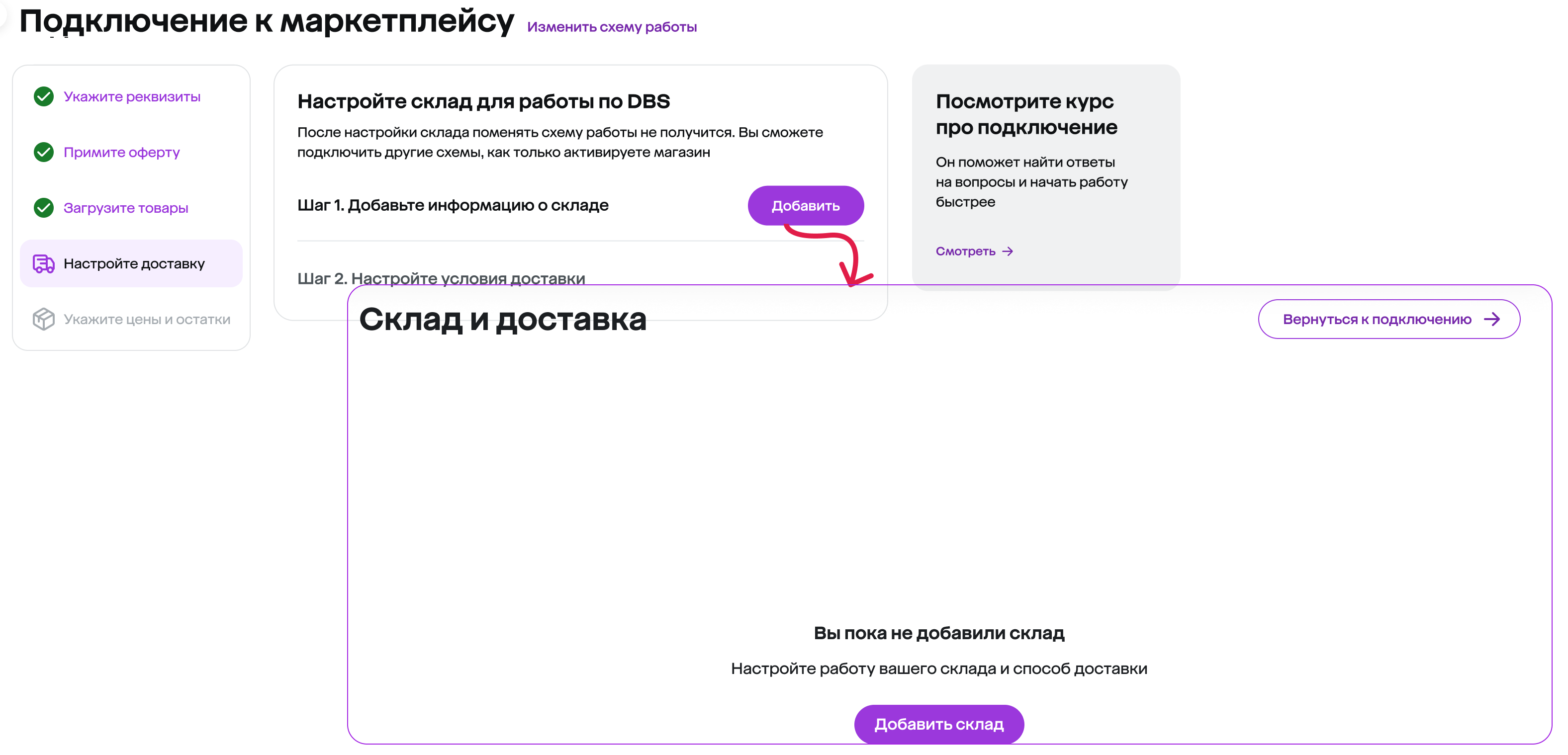
Заполните данные о складе, с которого будете продавать товары. Как это сделать, читайте в статье Настройка склада для схемы «Доставка от продавца (DBS)».
После заполнения появится отметка На модерации. Когда склад пройдёт её, будет доступна настройка параметров доставки.
Условия доставки
1. Перейдите к заполнению настроек, согласно которым вы будете осуществлять доставку заказов покупателям.
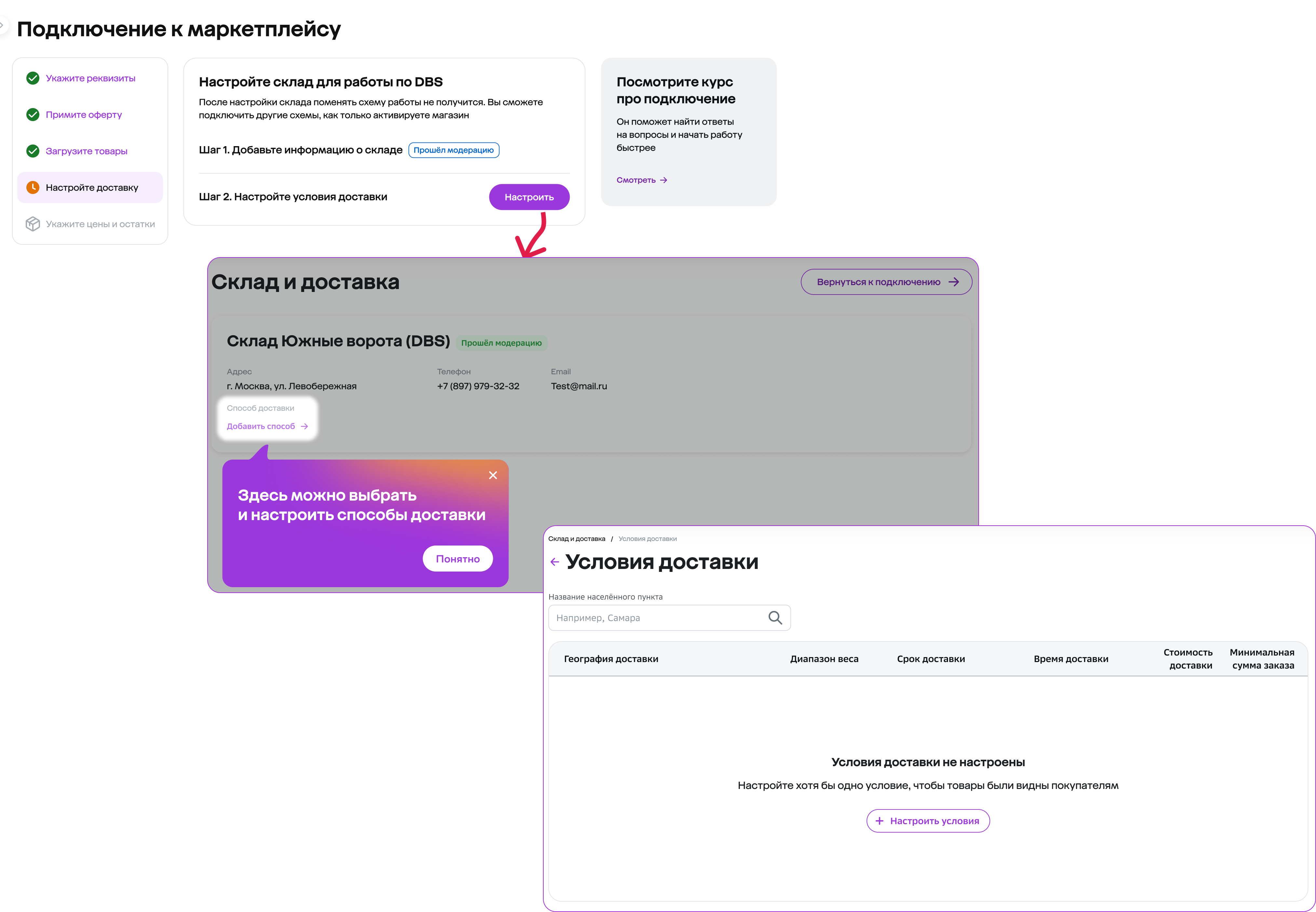
2. Заполните условия доставки. Подробнее об этом — в статье Настройка доставки для схемы «Доставка от продавца (DBS)».
После заполнения условий переходите к следующему шагу. Если захотите подключить больше складов, сможете сделать это позже.
Шаг 6. Укажите остатки и цены
Сделайте это одним из способов:
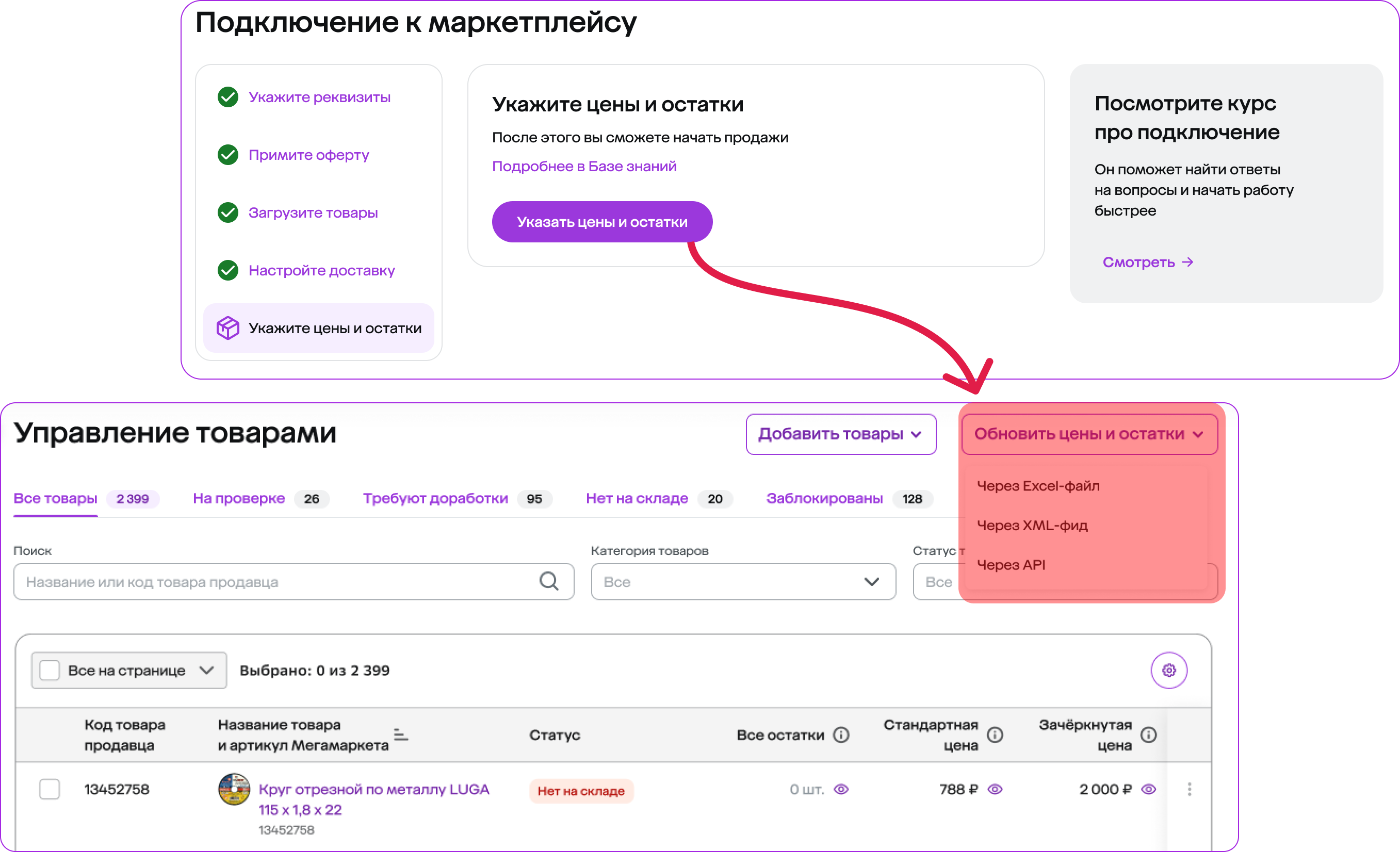
Готово. Можно приступать к продажам. Товары, прошедшие модерацию, отображаются на витрине и доступны для заказа.
Вы можете создать ещё один магазин, который работает по схеме DBS, если:
- уже доставляете товары по схеме FBO или С&С и хотите добавить новый способ доставки;
- уже работаете по DBS, но хотите подключить ту же схему для другого магазина с другим ассортиментом.
Как создать новый магазин и настроить схему DBS
Шаг 1. Согласуйте новый ассортимент
Для этого отправьте Службе поддержки:
- ссылку на сайт вашего магазина. Если его нет, укажите это в заявке;
- ссылку на файл с ассортиментом;
- город, где находится склад;
- название службы доставки, которую планируете использовать;
- регион доставки.
Дождитесь решения менеджера. Если новый магазин не согласован, выберите другие схемы для подключения. Если магазин согласован, переходите к шагу 2.
Шаг 2. Создайте новый магазин
Для этого обратитесь в Службу поддержки и сообщите:
- название нового магазина,
- ссылку на файл с ассортиментом,
- email нового магазина.
Как только специалист сообщит, что магазин готов, переходите к настройке склада в разделе Логистика → Склад и доставка.
Шаг 3. Добавьте информацию о складе
Нажмите Добавить склад.
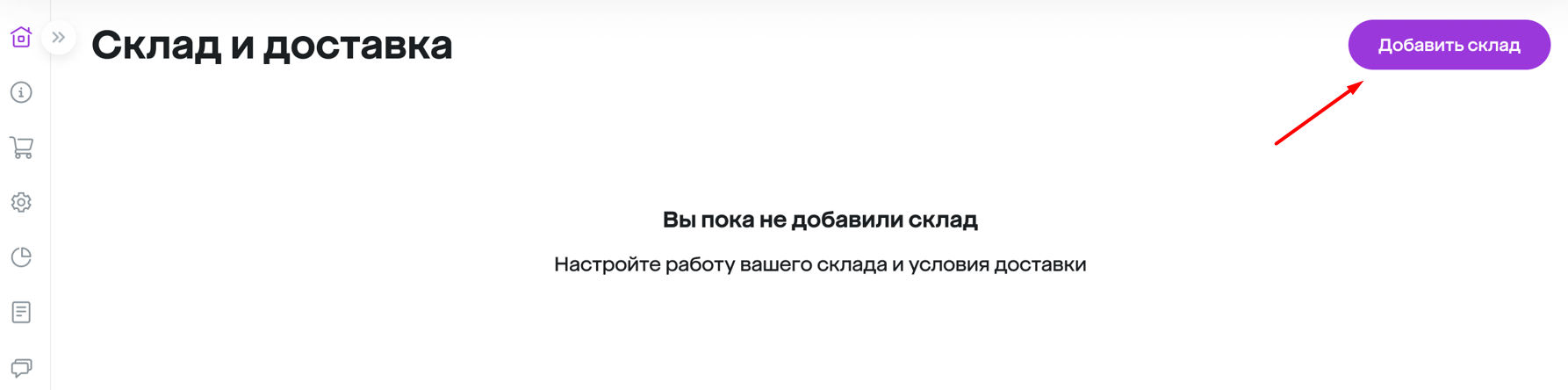
Укажите данные склада, с которого планируете доставлять товары. Как правильно заполнить этот раздел, рассказали в статье Настройка склада и доставки для схемы DBS.
Шаг 4. Загрузите ассортимент
Подробно о загрузке ассортимента можно прочитать в статьях:
- Загрузка и обновление ассортимента с помощью файла
- Загрузка и обновление ассортимента без файла с ассортиментом
Шаг 5. Свяжите свои товары с карточками Мегамаркета
Товары должны быть связаны с соответствующими карточками на Мегамаркете.
Если у вас настроена автоматическая связка, система найдёт соответствующие товары самостоятельно. После этого перейдите в раздел Готовые связки и проверьте, правильно ли связаны товары. Если нет, разорвите некорректные связки, а затем настройте их вручную или создайте новые карточки Мегамаркета.
Если у вас не настроена автоматическая связка, настройте связки самостоятельно или создайте новые карточки Мегамаркета.
Чтобы отключить или включить автоматическую связку, перейдите в раздел Товары и цены → Сводка по ассортименту и откройте вкладку Подтверждение соответствия.
Шаг 6. Активируйте магазин
Сообщите Службе поддержки, что готовы начать продажи. Специалисты Мегамаркета активируют личный кабинет.
Готово, вы настроили новый магазин, который будет работать по схеме «Доставка от продавца (DBS)».
Чтобы переключаться между магазинами, в левом верхнем углу нажмите на выпадающее меню.