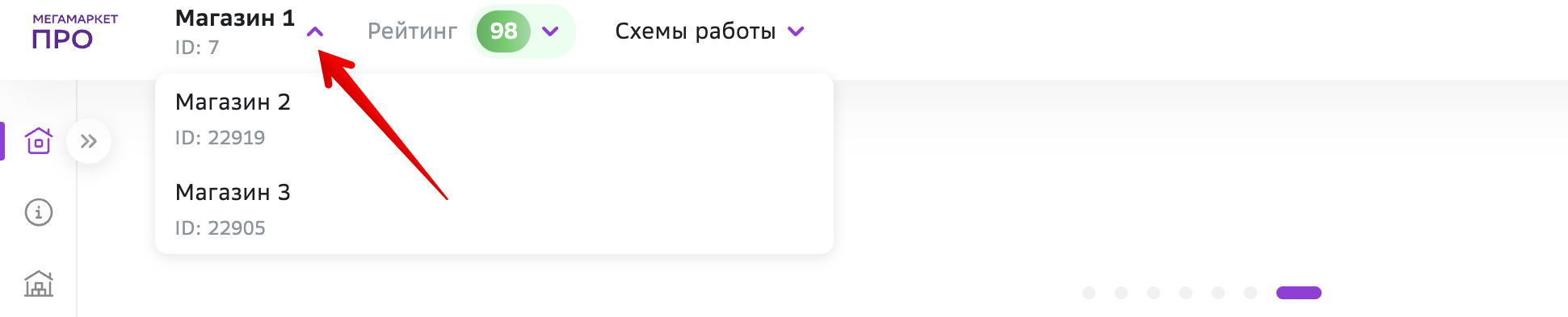- Главная
- Начало работы
- Как подключиться
- Подключение к схеме «Доставка от Мегамаркета (FBS)»
Подключение к схеме «Доставка от Мегамаркета (FBS)»
Работая по схеме «Доставка от Мегамаркета (FBS)», вы обрабатываете заказы и собираете их на своём складе. Затем самостоятельно или через курьера привозите готовые товары в наш пункт приёма. Далее мы доставляем их покупателям. О других схемах работы читайте в статье.
Войдите в личный кабинет и выберите схему работы FBS.
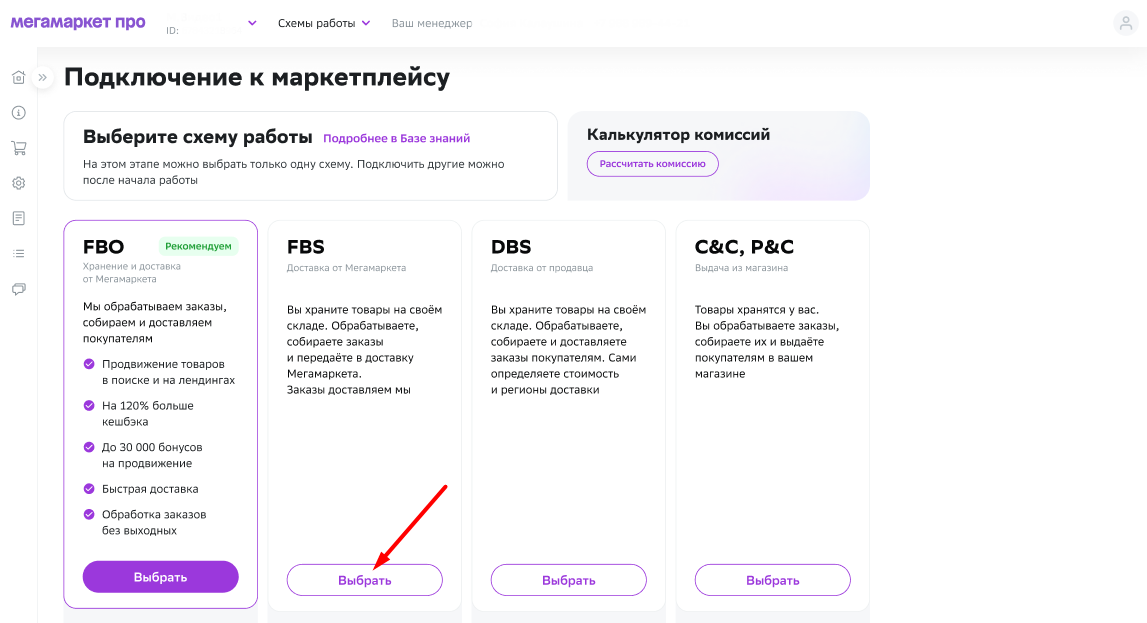
Теперь нужно пройти 7 шагов регистрации магазина.
Рядом с любым шагом вы сможете увидеть статус проверки:
- оранжевый — данные на проверке;
- красный — были допущены ошибки, необходимо внести правки;
- зеленый — шаг успешно пройден.
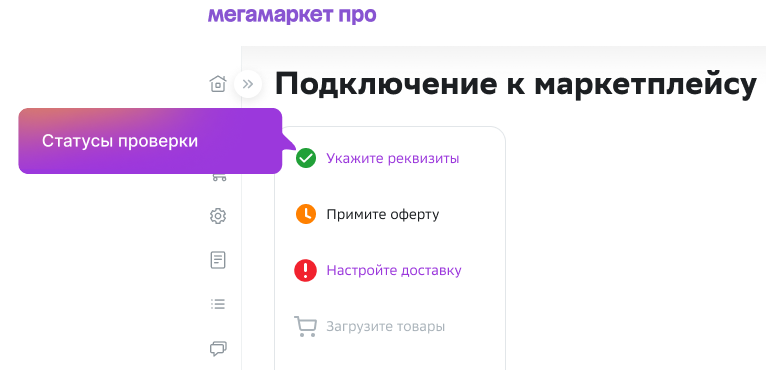
Шаг 1. Заполните информацию о компании
Заполните поля с информацией о юридическом или физическом лице, а также укажите банковские реквизиты и приложите необходимые документы.
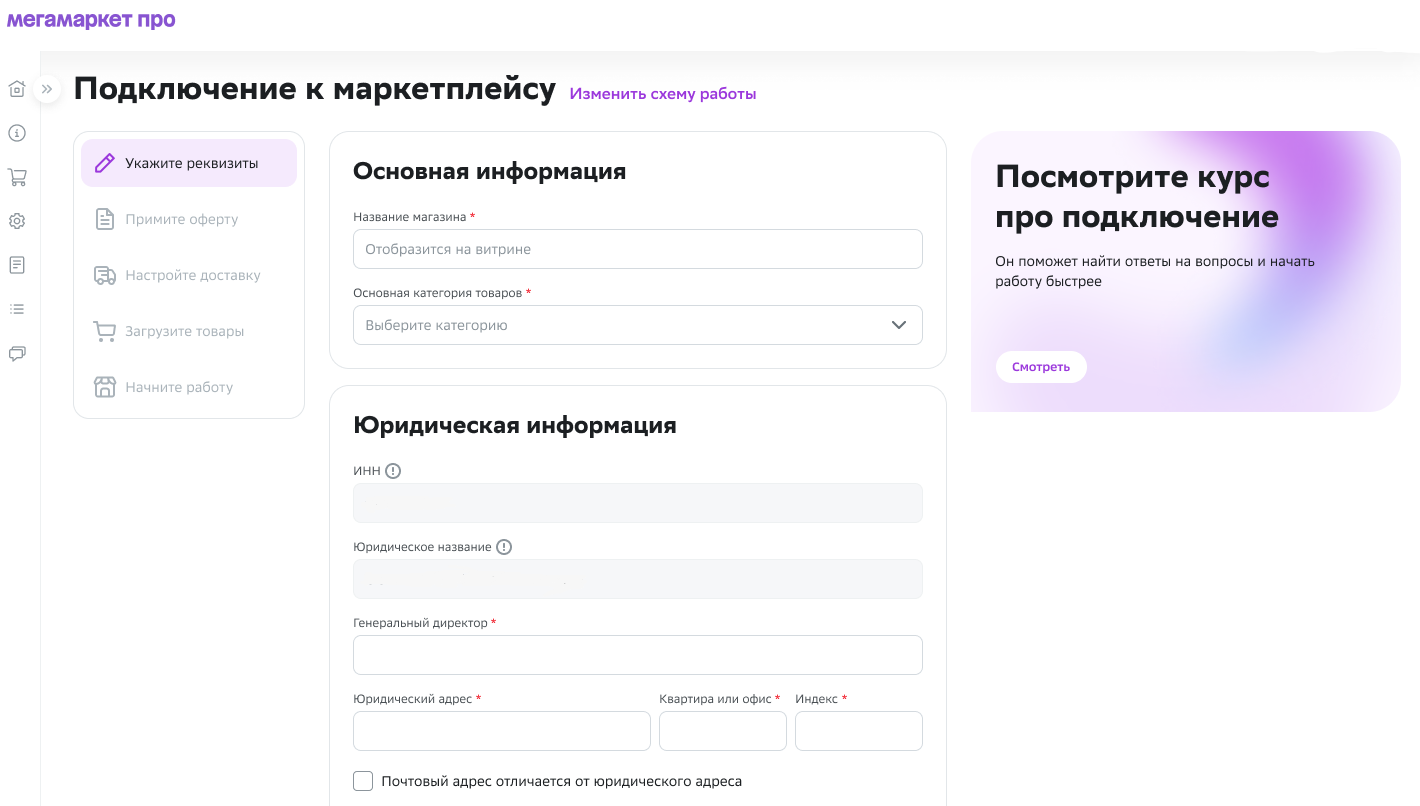
Если вы регистрируетесь как ИП или ООО, пройдите идентификацию одним из вариантов:
- приложите документ, подписанный усиленной квалифицированной электронной подписью (УКЭП);
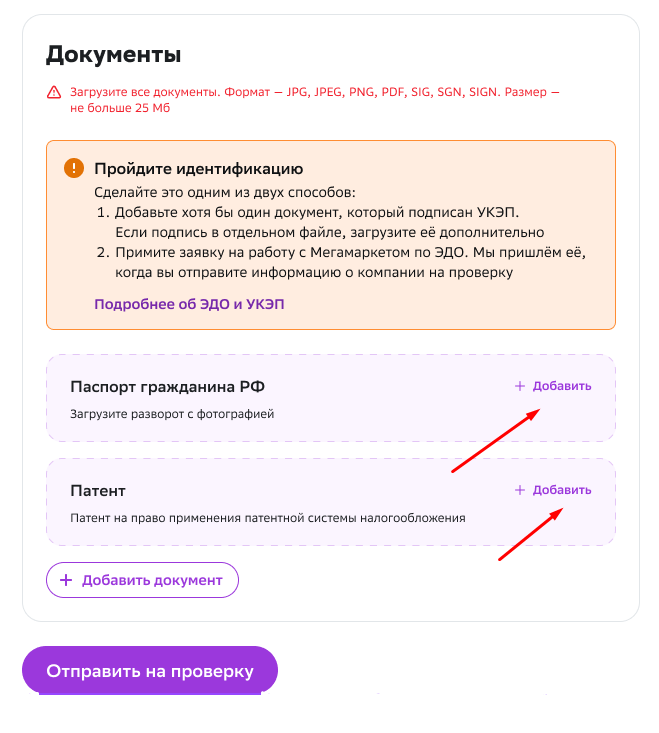
- примите приглашение в ЭДО. Это обязательно для компаний, которые не предоставят документ, подписанный УКЭП. Как подключить электронный обмен документами, описали в статье.
Как только вы заполните необходимую информацию и загрузите документы, нажмите Отправить на проверку.
После прохождения идентификации и проверки документов вы увидите уведомление, и около шага появится значок ![]()
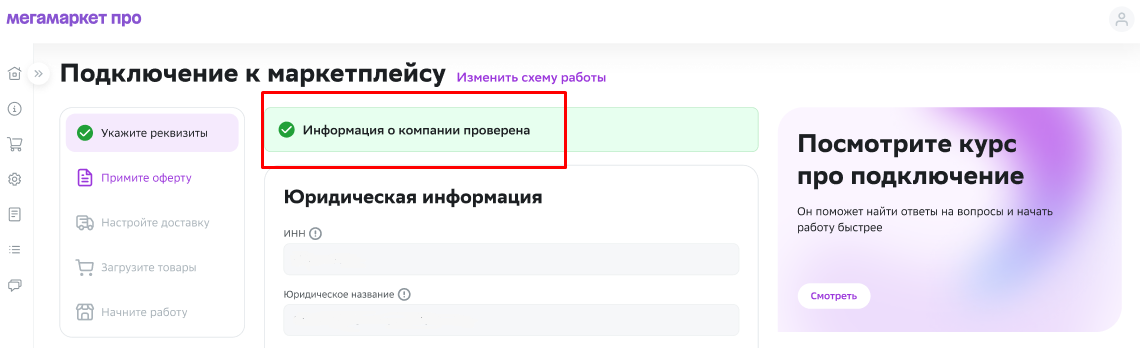
Шаг 2. Загрузите необходимые документы
- Скан первой страницы паспорта самозанятого;
- скан страницы с актуальной регистрацией.
- Скан первой страницы паспорта владельца ИП;
- подтверждение указанной формы налогообложения: скриншот из личного кабинета ФНС, где указана система налогообложения, или уведомление из налоговой. Также можно прикрепить первый лист декларации.
- Документ, который подтверждает полномочия генерального директора (выписка из протокола общего собрания или устава о полномочиях генерального директора);
- подтверждение указанной формы налогообложения: скриншот из личного кабинета ФНС, где указана система налогообложения, или уведомление из налоговой. Также можно прикрепить первый лист декларации.
Если при заполнении информации о компании мы не потребовали документы, у вас есть 14 дней с момента активации кабинета, чтобы загрузить их. Пока документы не проверены, вы можете закончить настройку своего магазина и начать работать с заказами, но не можете получать выплаты.
Если за 14 дней вы не загрузите документы, магазин будет заблокирован. Разблокировать его и продолжить работу с заказами можно только после того, как мы проверим документы.
Чтобы загрузить документы, на главной странице личного кабинета на информационном баннере нажмите Перейти к загрузке.
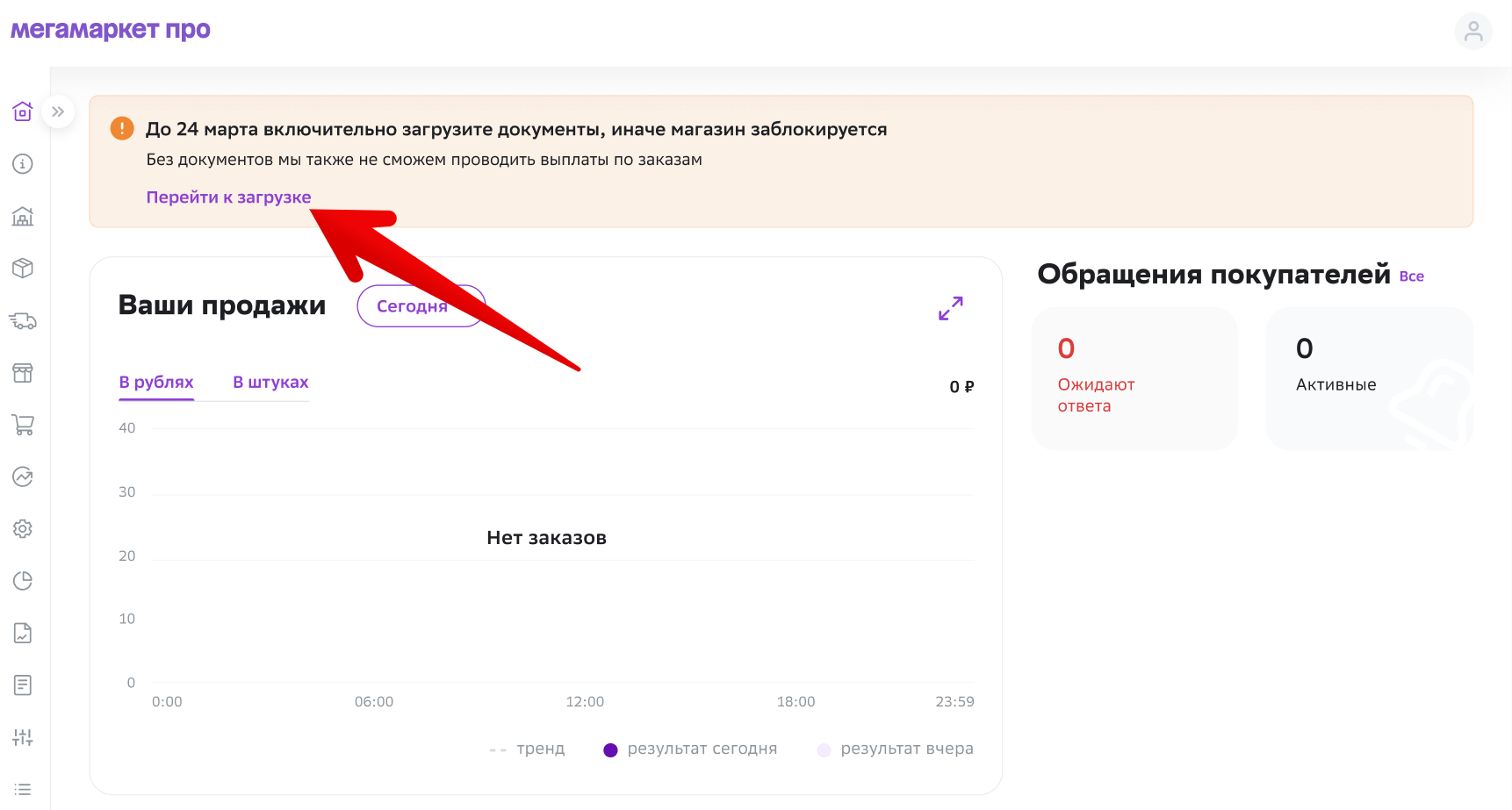
Загрузите необходимые документы и нажмите Отправить.
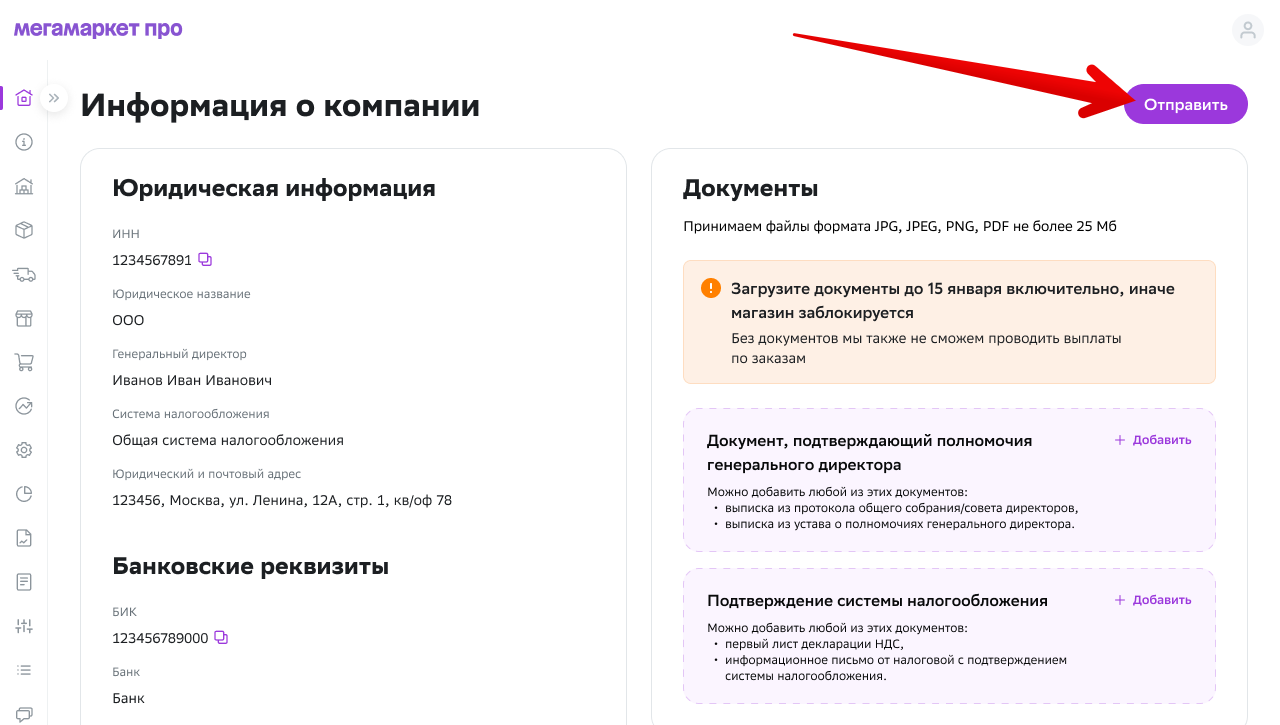
Если у специалиста Мегамаркета появятся вопросы к указанным данным или документам, на главной странице личного кабинета вы увидите предупреждающий баннер.
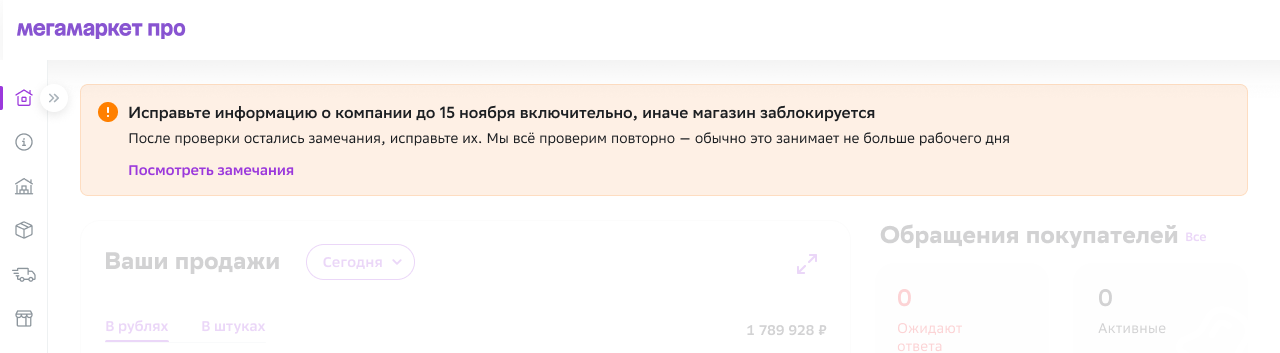
Об успешной проверке документов мы также оповестим с помощью баннера на главной странице личного кабинета.
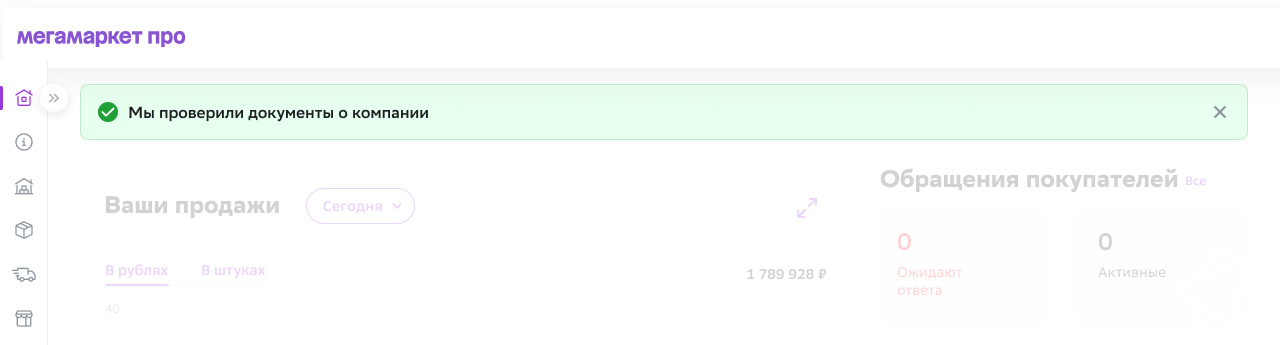
Шаг 3. Примите оферту
Принять оферту вы можете только после успешной проверки реквизитов. Однако до этого момента вы можете с ней ознакомиться. Как только ваши реквизиты будут проверены и появится статус ![]() , вы можете нажать Принять.
, вы можете нажать Принять.
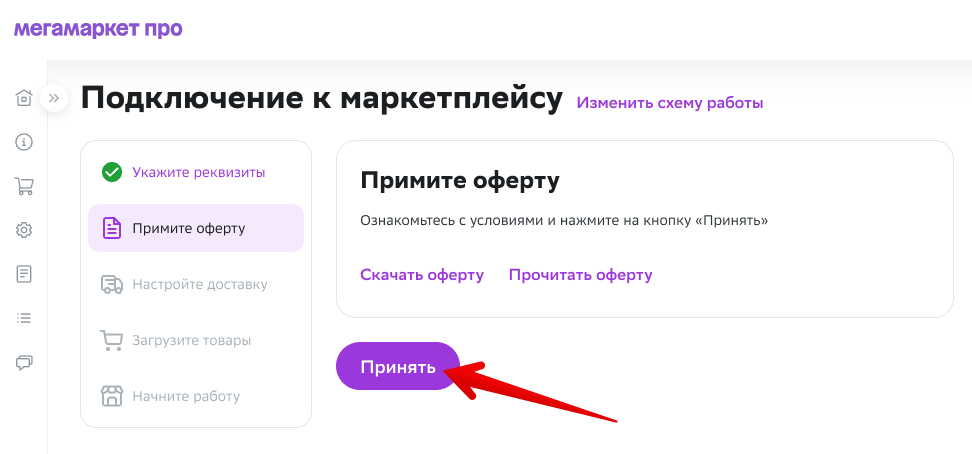
Шаг 4. Настройте доставку
Настроить доставку можно только после принятия оферты.
После отправки данных склада и времени отгрузки на модерацию изменить схему работы — нельзя.
Нажмите К настройкам склада. Затем воспользуйтесь подробной инструкцией по настройке склада и отгрузки.
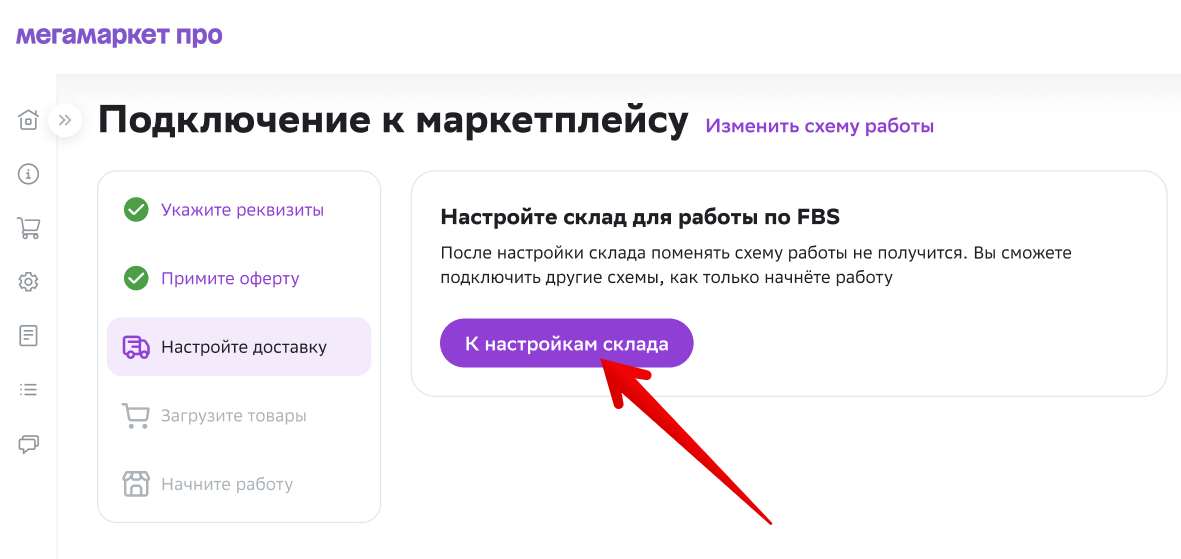
Вы можете самостоятельно привозить заказы в пункт приёма отправлений. Курьер может забирать заказы, если ваши склады находятся в:
- Санкт-Петербурге и в пределах 50 км от КАД,
- Москве и в пределах 50 км от МКАД.
После отправки настроек на модерацию следите за статусом проверки. При успешно пройденной проверке вы увидите значок галочки.
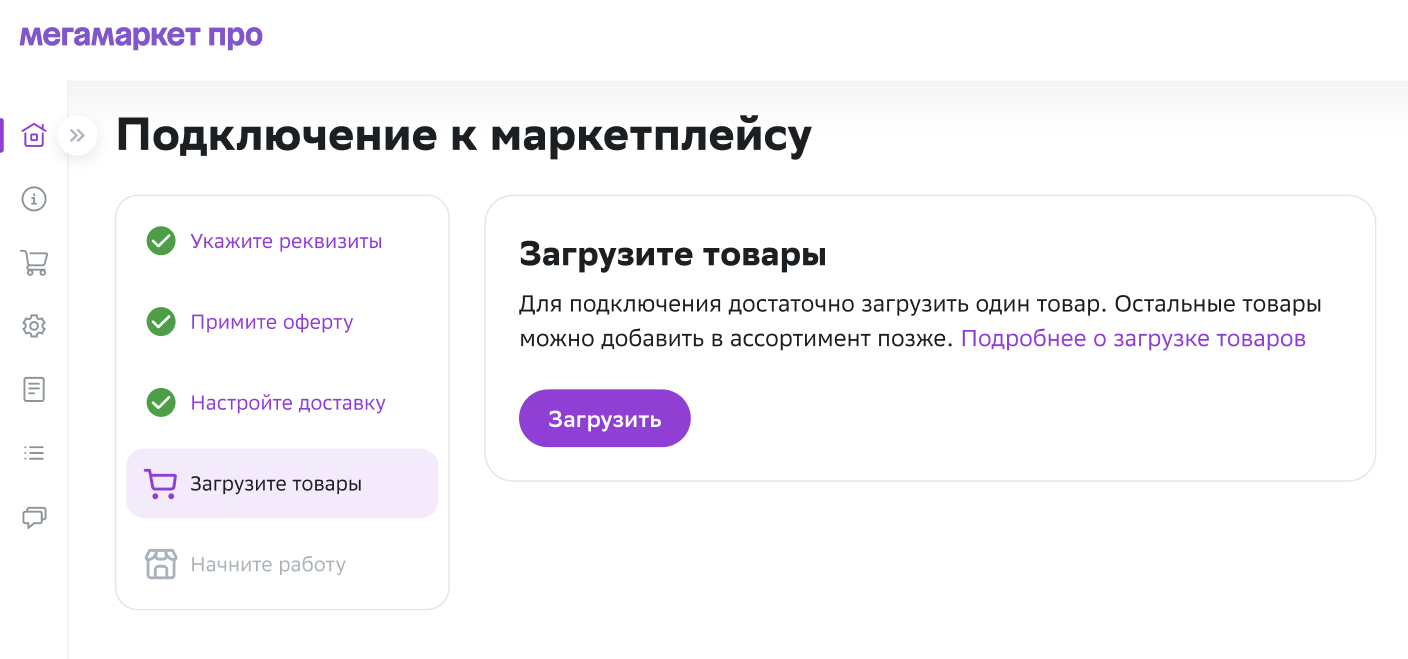
Шаг 5. Загрузите товары
Загрузка товаров доступна только после успешно пройденного шага с настройкой доставки. Нажмите Загрузить.
Вы попадёте в раздел Ассортимент → Загрузка и обновление.
Подробно о загрузке ассортимента можно прочитать в статьях:
- Загрузка и обновление ассортимента с помощью файла
- Загрузка и обновление ассортимента без файла с ассортиментом
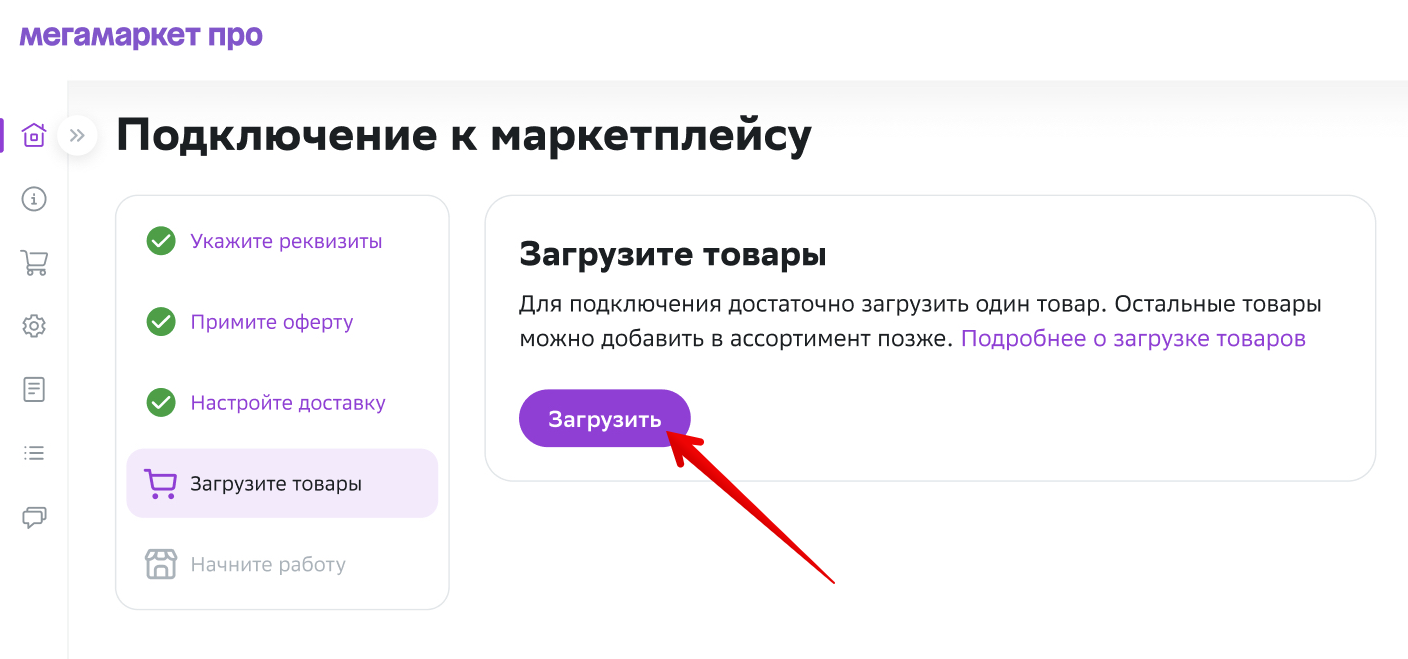
Шаг 6. Свяжите свои товары с карточками Мегамаркета
Связывать товары с карточками нужно, если вы загружали товары с помощью файла с ассортиментом. Если вы добавляли товары из каталога, переходите к следующему шагу.
Товары должны быть связаны с соответствующими карточками на Мегамаркете. Для прохождения шага достаточно одной связки. По умолчанию в личном кабинете работает автоматическая связка товаров. Время автоматической связки зависит от размера ассортимента. Если при автоматической связке нашлось хотя бы одно совпадение, шаг будет считаться пройденным.
Если система нашла подходящие карточки Мегамаркета для ваших товаров, вы увидите предупреждающий баннер.
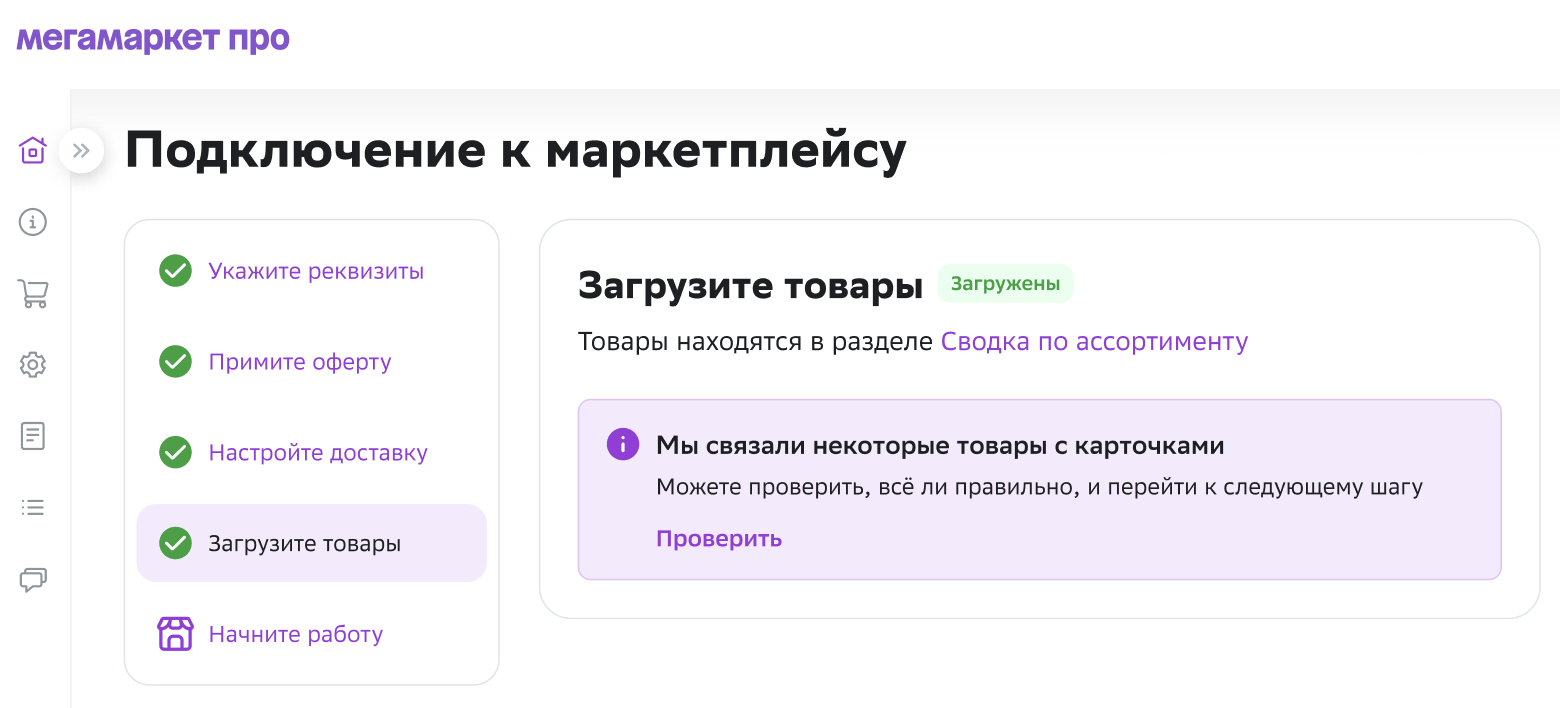
Нажмите Проверить или перейдите в раздел Готовые связки и проверьте, правильно ли связаны товары. Если нет, разорвите некорректные связки, а затем настройте их вручную или создайте новые карточки Мегамаркета.
Если автоматически система не нашла подходящие карточки, вы увидите предупреждающий баннер.
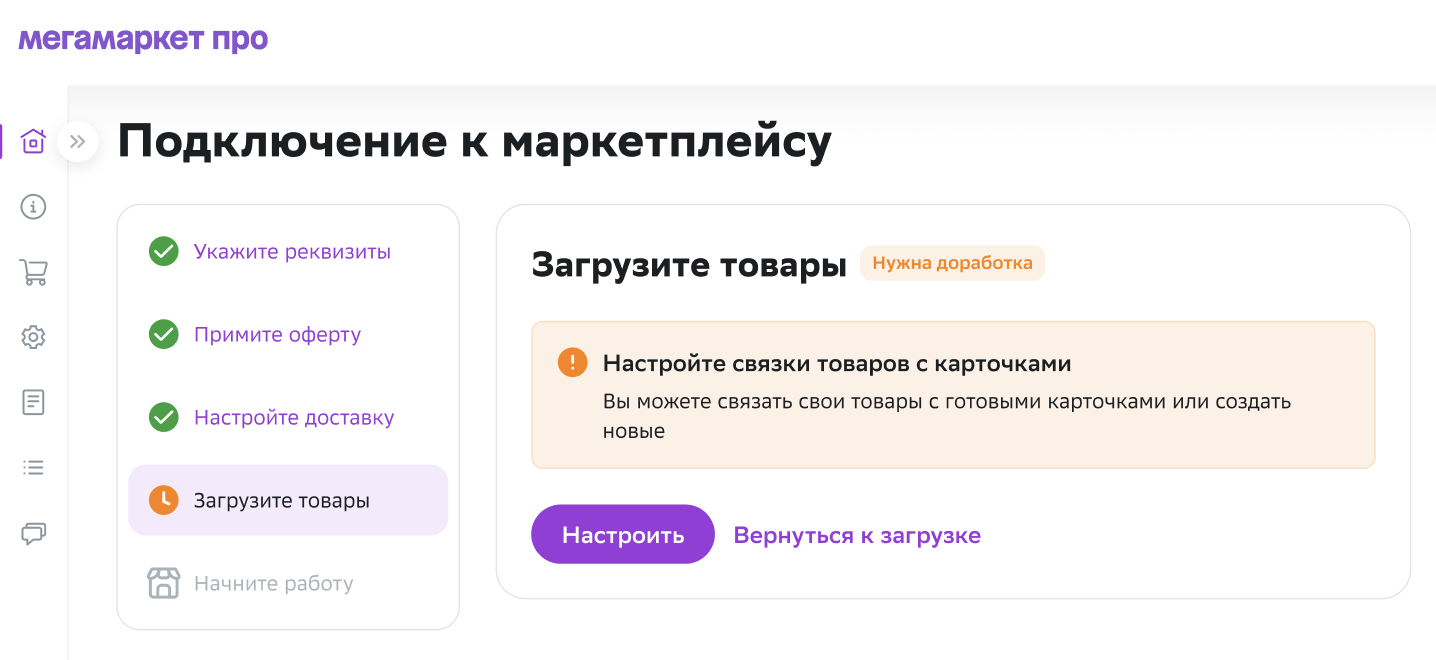
В этом случае нажмите Настроить и свяжите товары вручную или создайте новые карточки Мегамаркета.
Чтобы новые товары не связывались автоматически, вы можете отключить эту функцию. Для этого перейдите в раздел Ассортимент → Сводка по ассортименту и откройте вкладку Подтверждение соответствия. Переведите переключатель Автоматически склеивать товары влево.

Если товары связаны, вы увидите статус успешного прохождения шага ![]()
Шаг 7. Активируйте магазин
Теперь вы можете:
- сразу активировать магазин. Если в блоке «Всё готово к работе» вы нажмёте Начинаем!, в течение часа ваши товары появятся на витрине;
- выполнить тестовый заказ. Это делать необязательно, но вы можете попробовать обработать заказ по схеме FBS и получить обратную связь от менеджера. Реально доставлять товар не нужно. Результат тестового заказа не влияет на рейтинг магазина.
Если вы решили выполнить тестовый заказ, в блоке «Потренируйтесь на тестовом заказе» нажмите Приступить. Подробно о тестовом заказе вы можете прочитать в статье Как выполнить тестовый заказ.
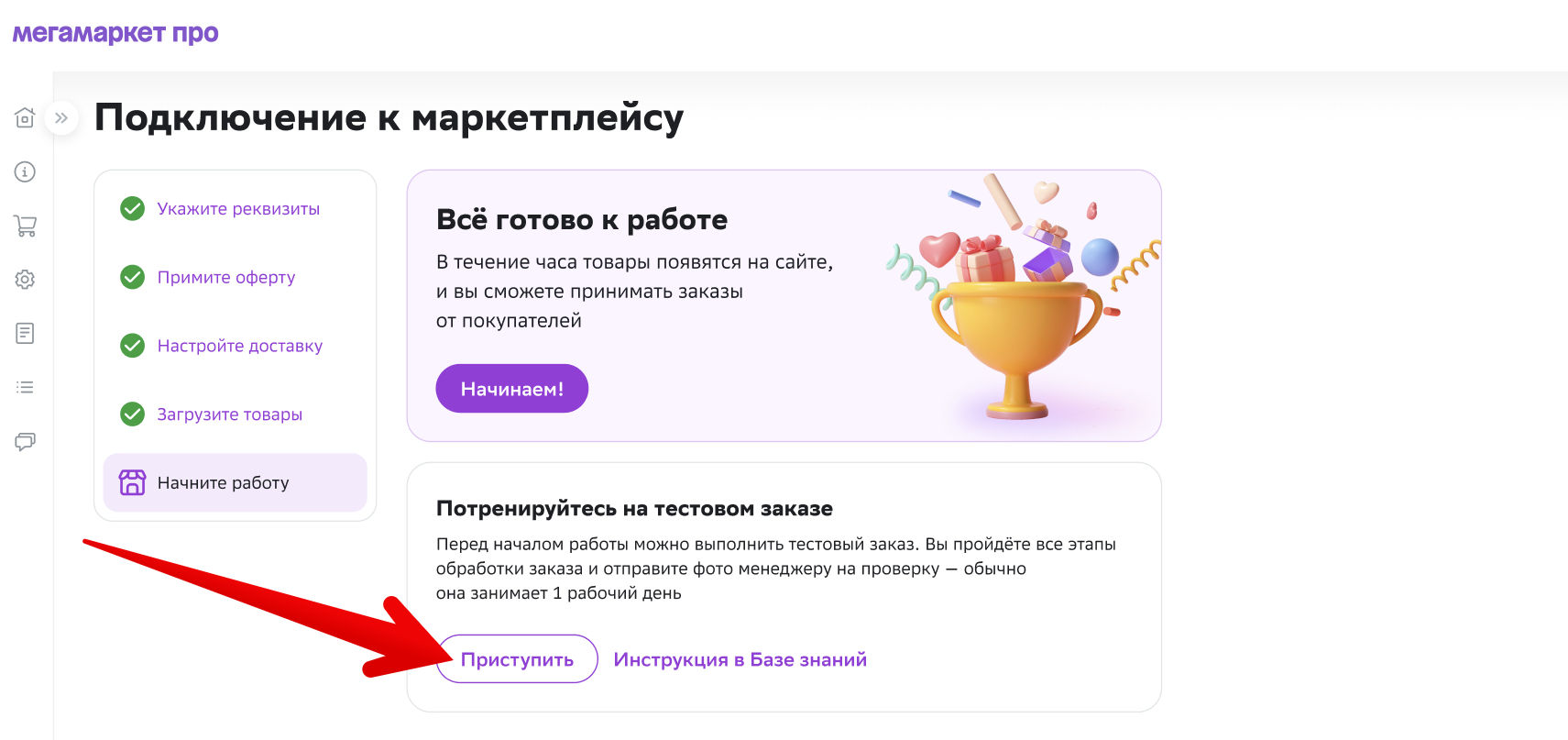
Если тестовый заказ пройден, активируйте магазин, нажав на кнопку Начинаем!
Если к выполнению тестового заказа есть замечания, вы всё равно можете активировать магазин, но при реальном заказе обязательно учтите замечания менеджера. Также вы можете пройти тестовый заказ ещё раз.
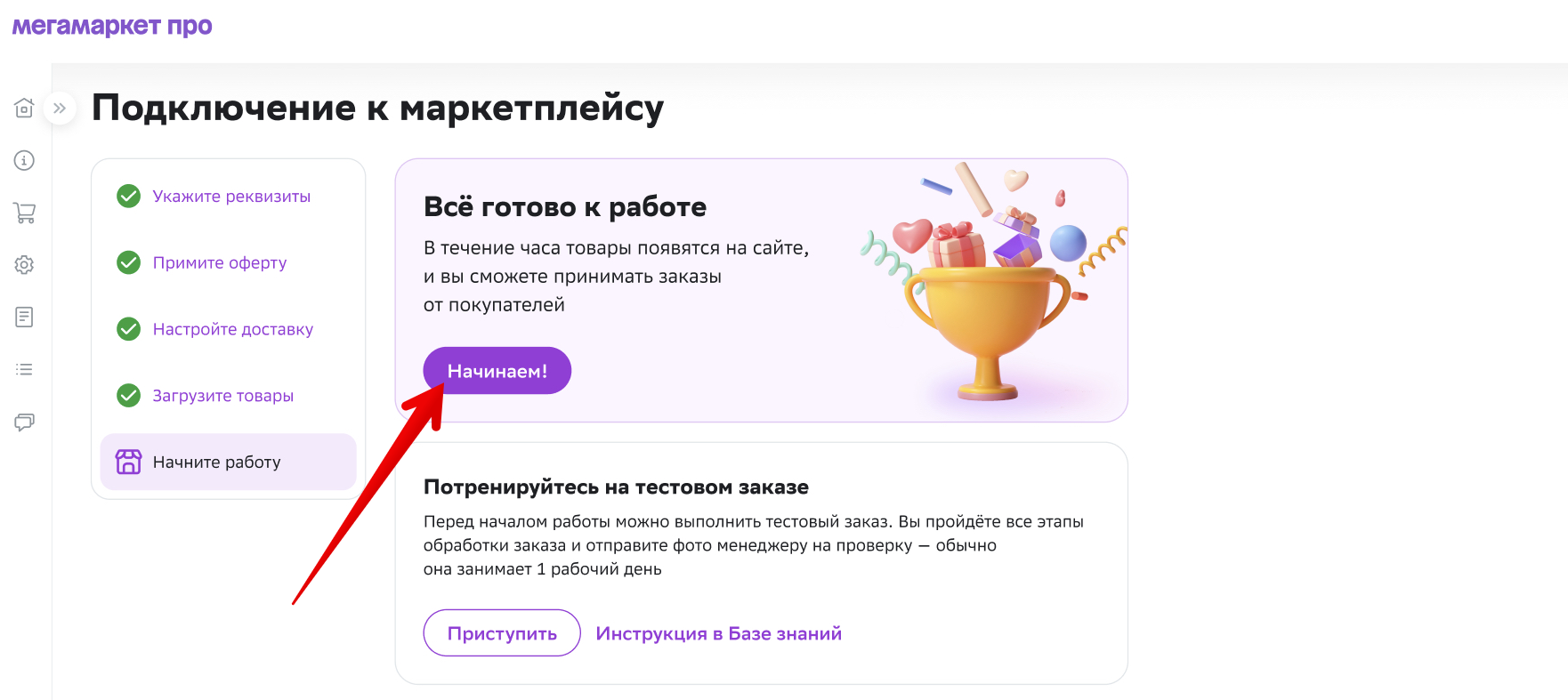
Вы можете создать ещё один магазин по схеме FBS, если:
- уже доставляете товары по схеме FBO, DBS или С&С и хотите добавить новый способ доставки;
- уже работает по схеме FBS, но хотите подключить ту же схему для другого магазина с другим ассортиментом.
Нельзя создать несколько магазинов с одинаковым ассортиментом и схемой работы.
Шаг 1. Создайте новый магазин
Для этого отправьте Службе поддержки:
- название нового магазина,
- ссылку на файл с ассортиментом,
- email, на который будет приходить информация о магазине.
Менеджер сообщит, когда магазин будет готов.
Шаг 2. Настройте склад и доставку
Как подключить склад описано в статье Настройка склада и отгрузки для схемы «Доставка от Мегамаркета (FBS)».
Шаг 3. Загрузите ассортимент
Подробную инструкцию о загрузке ассортимента читайте в статье Размещение ассортимента.
Шаг 4. Свяжите свои товары с карточками Мегамаркета
Товары должны быть связаны с соответствующими карточками на Мегамаркете.
Если у вас настроена автоматическая связка, система найдёт соответствующие товары самостоятельно. После этого перейдите в раздел Готовые связки и проверьте, правильно ли связаны товары. Если нет, разорвите некорректные связки, а затем настройте их вручную или создайте новые карточки Мегамаркета.
Если у вас не настроена автоматическая связка, настройте связки самостоятельно или создайте новые карточки Мегамаркета.
Чтобы отключить или включить автоматическую связку, перейдите в раздел Ассортимент → Сводка по ассортименту и откройте вкладку Подтверждение соответствия.

Шаг 5. Активируйте магазин
Чтобы активировать магазин, напишите в Службу поддержки.
Готово, вы настроили новый магазин, который будет работать по схеме FBS.
Чтобы переключаться между магазинами, в левом верхнем углу нажмите на выпадающее меню.