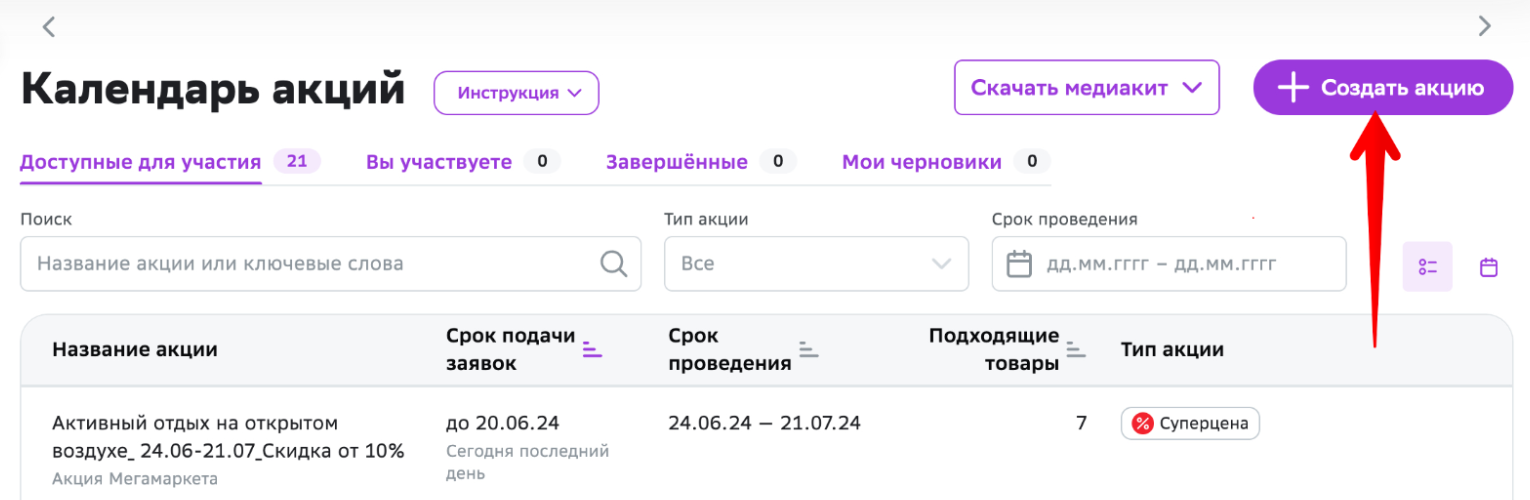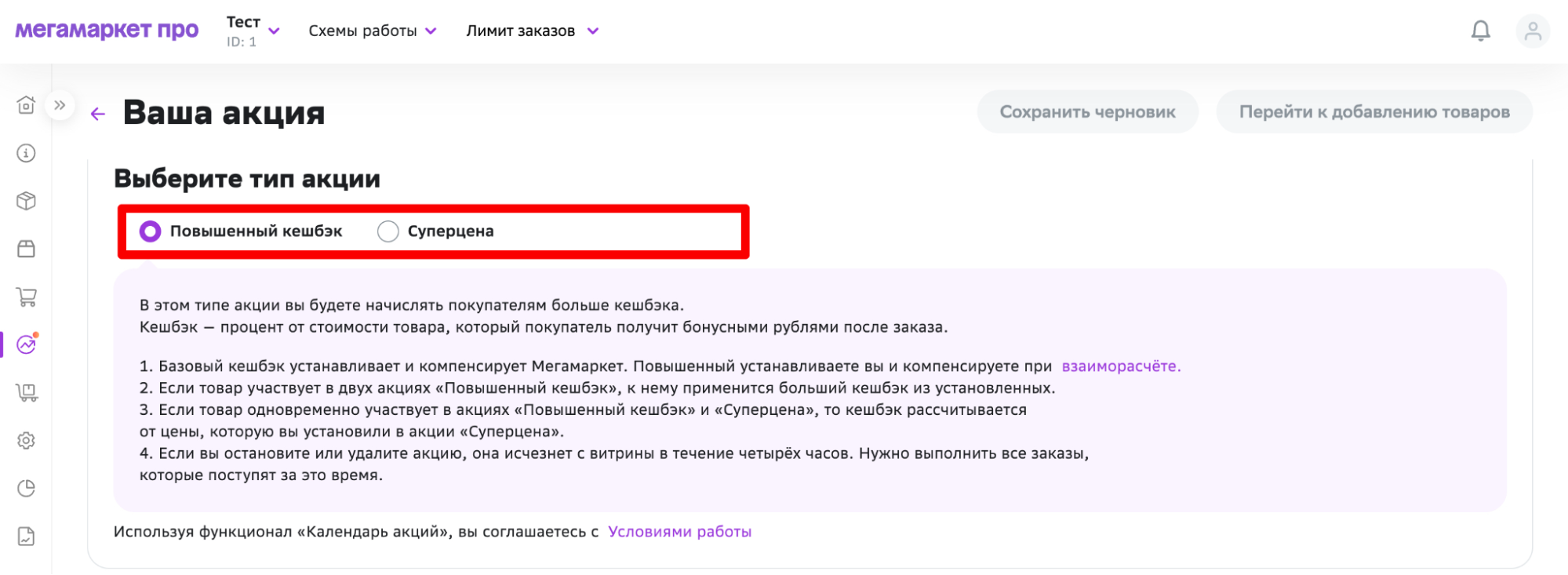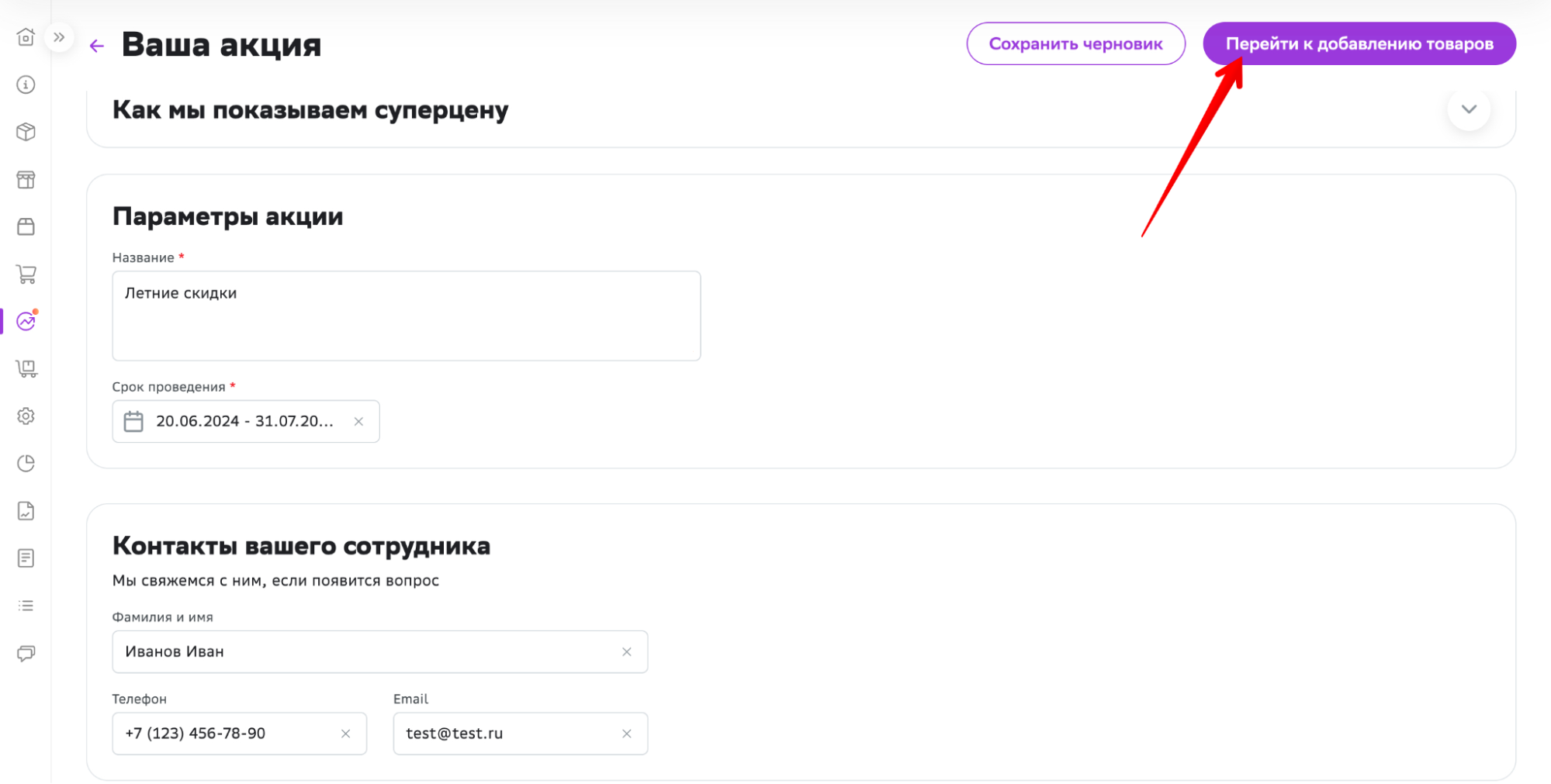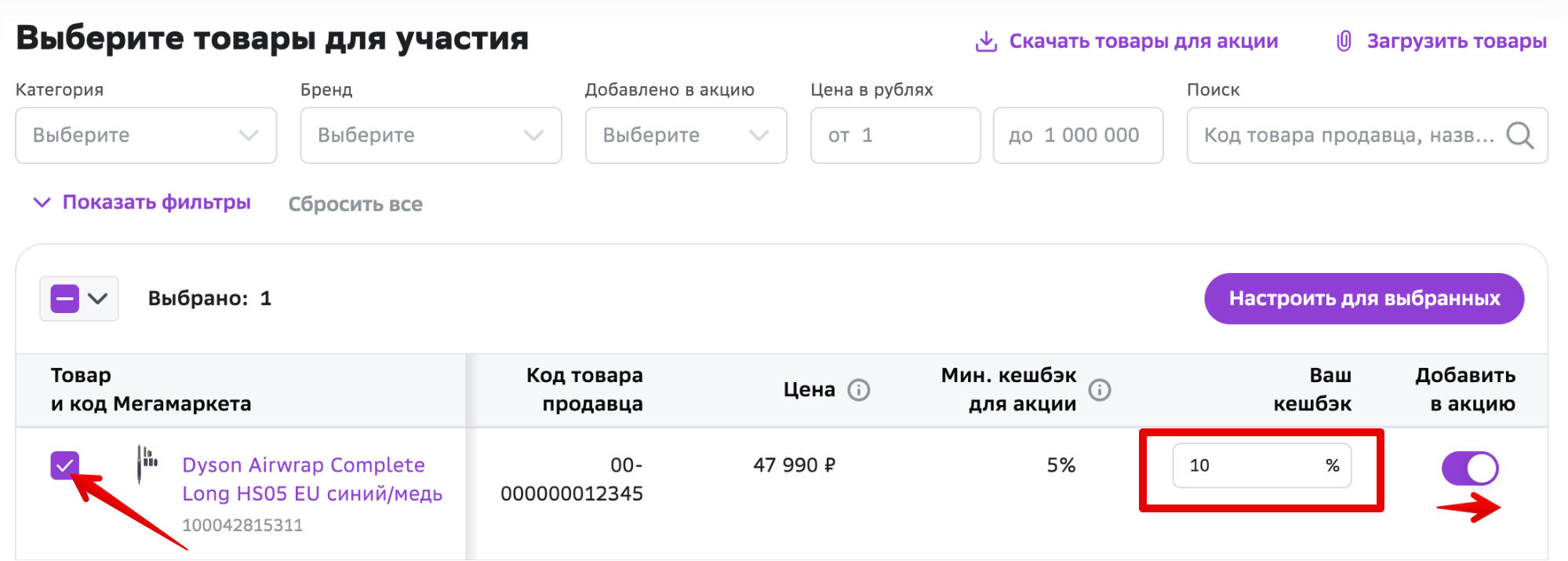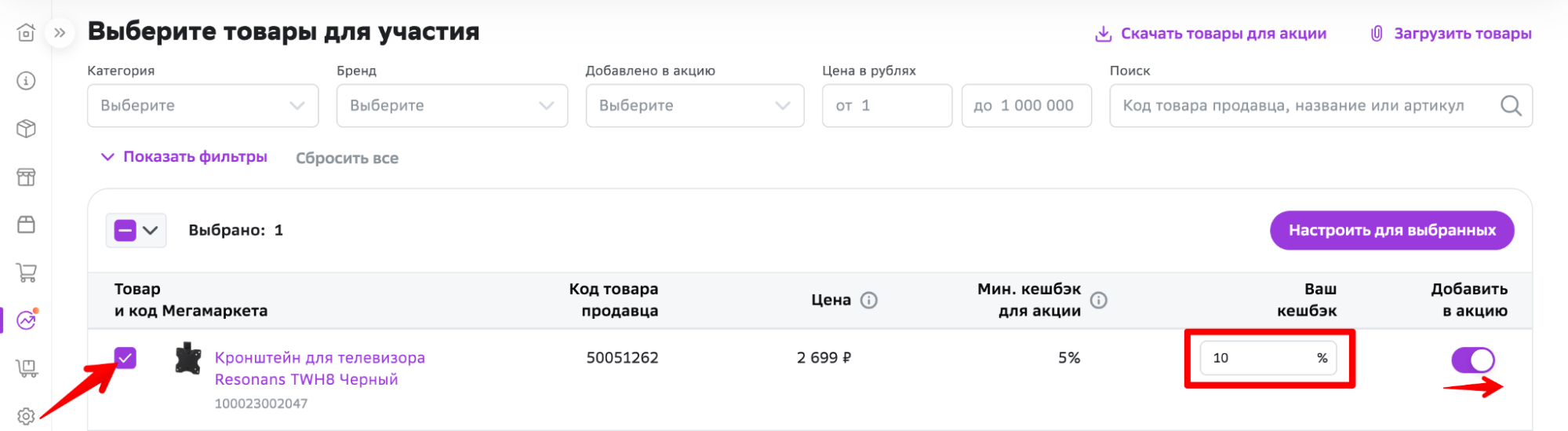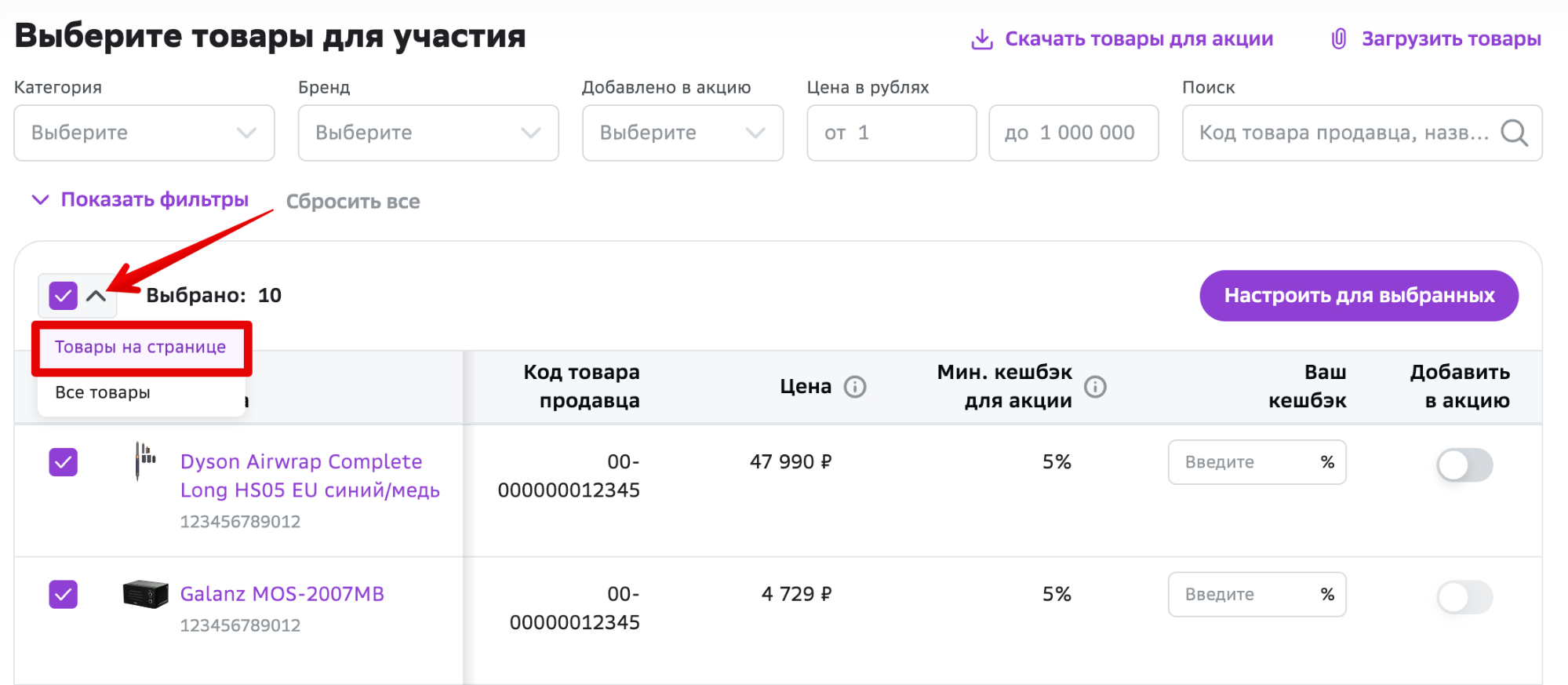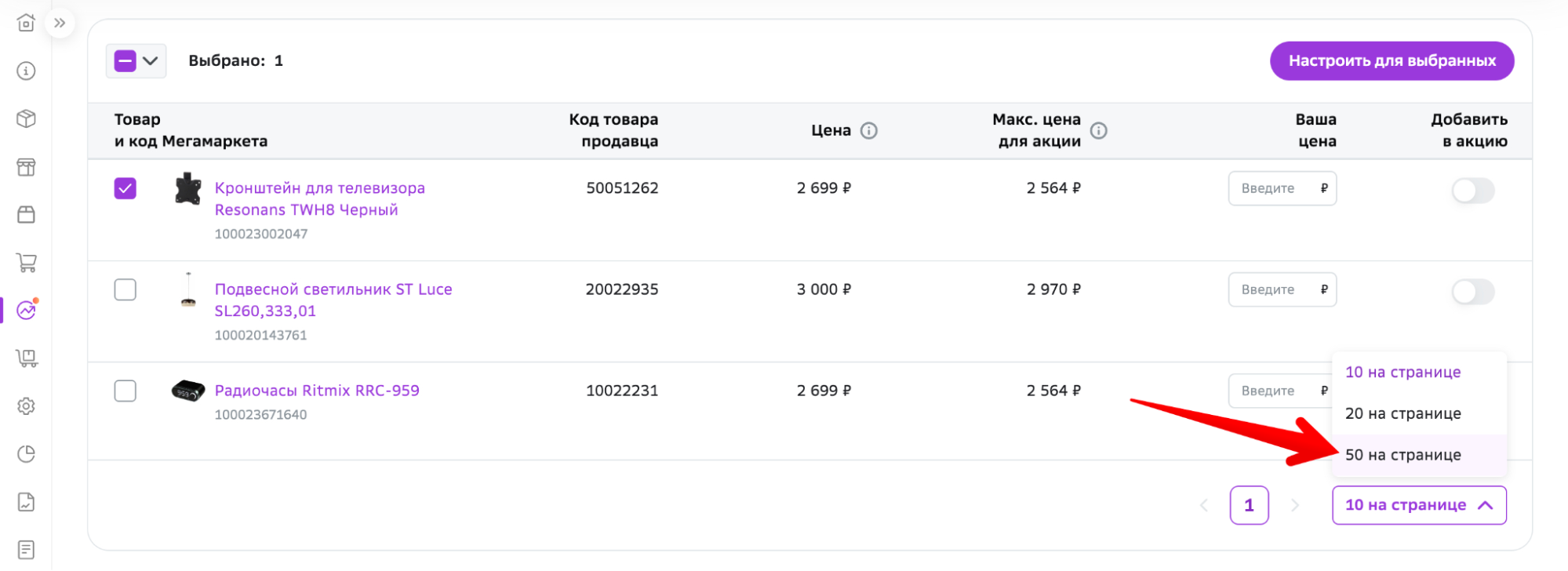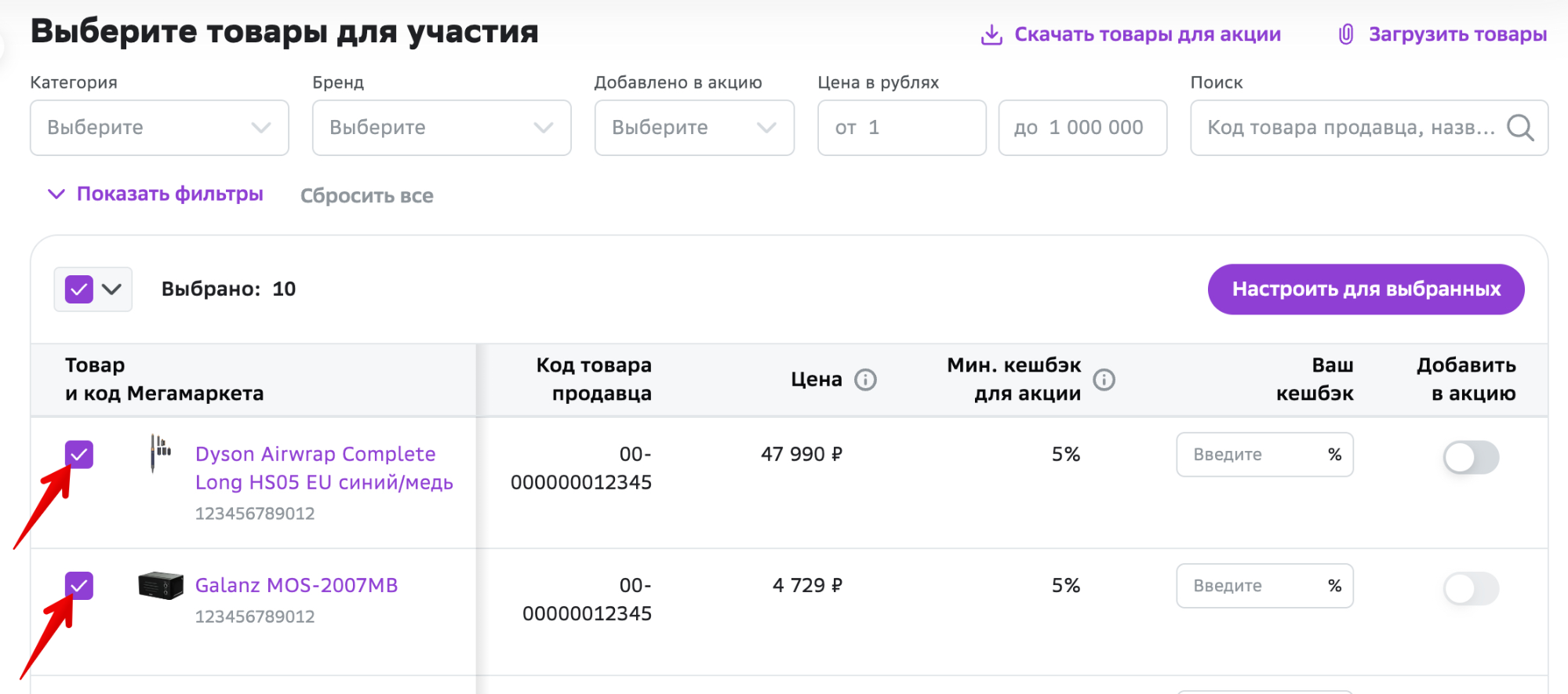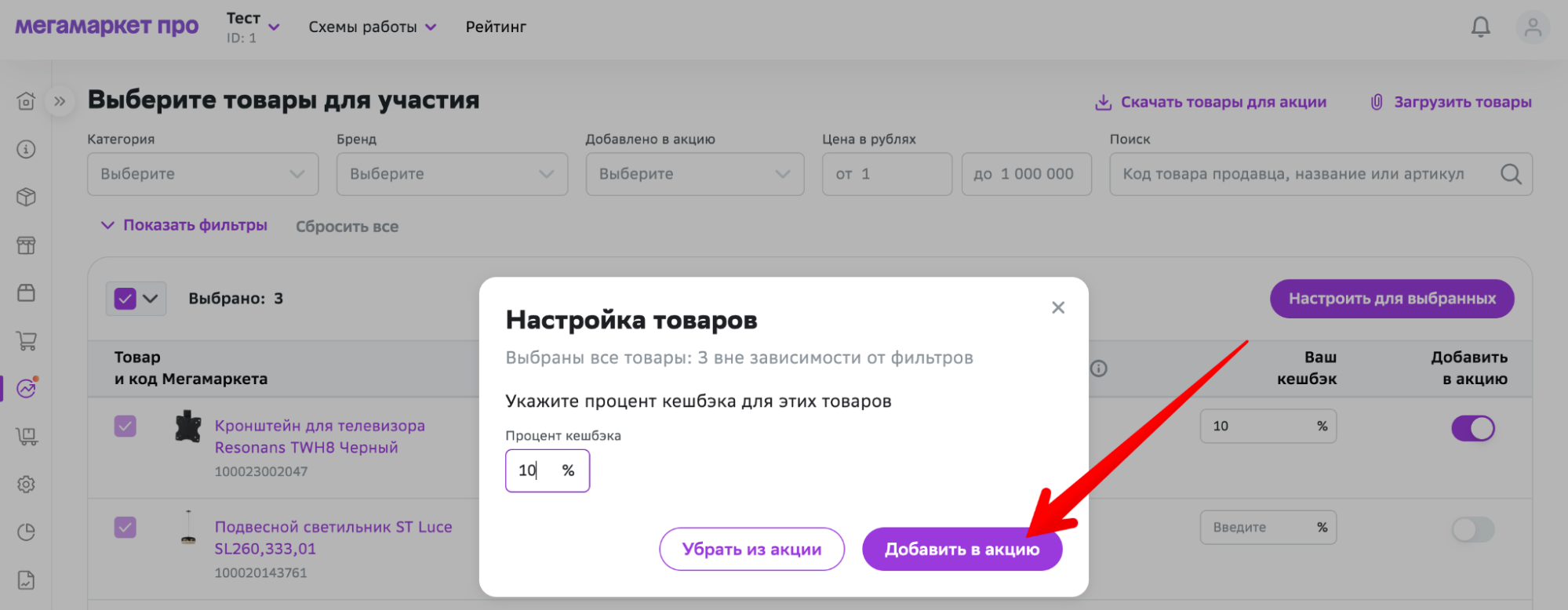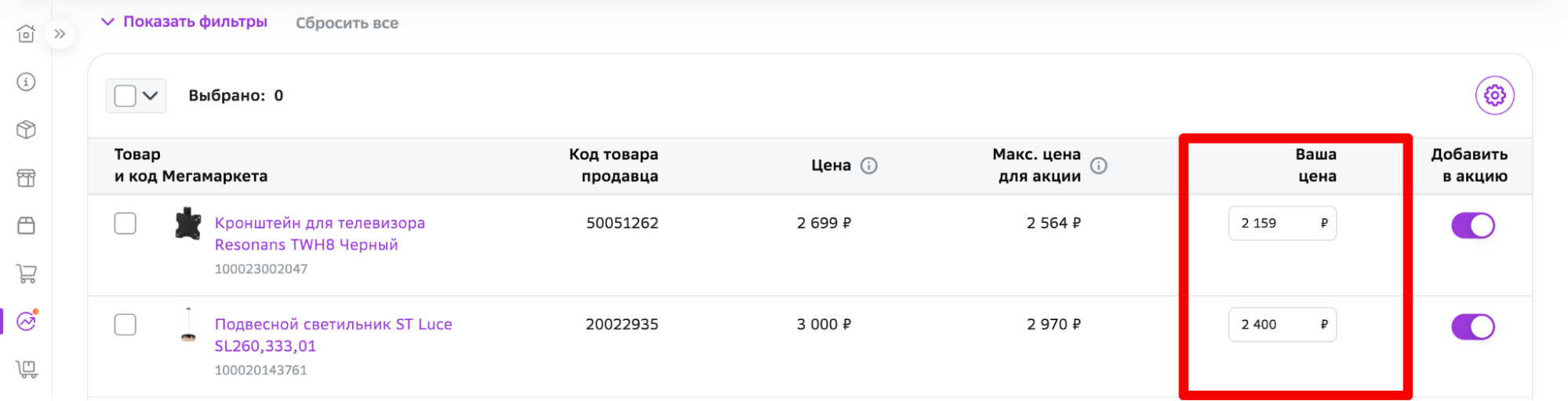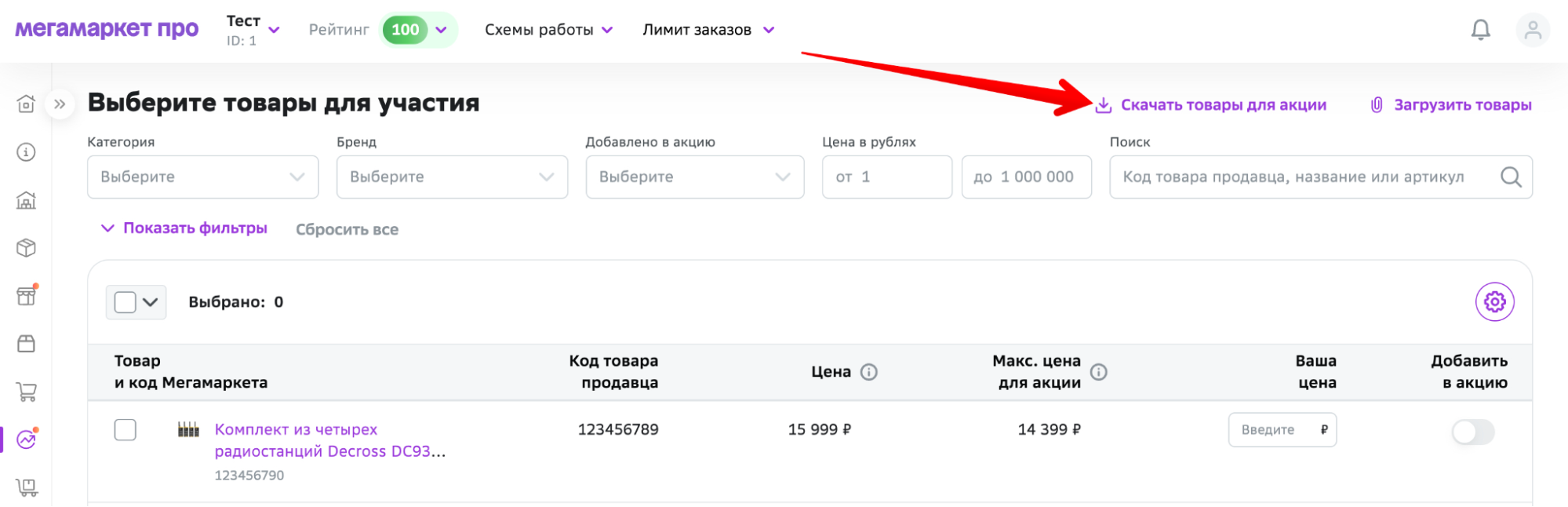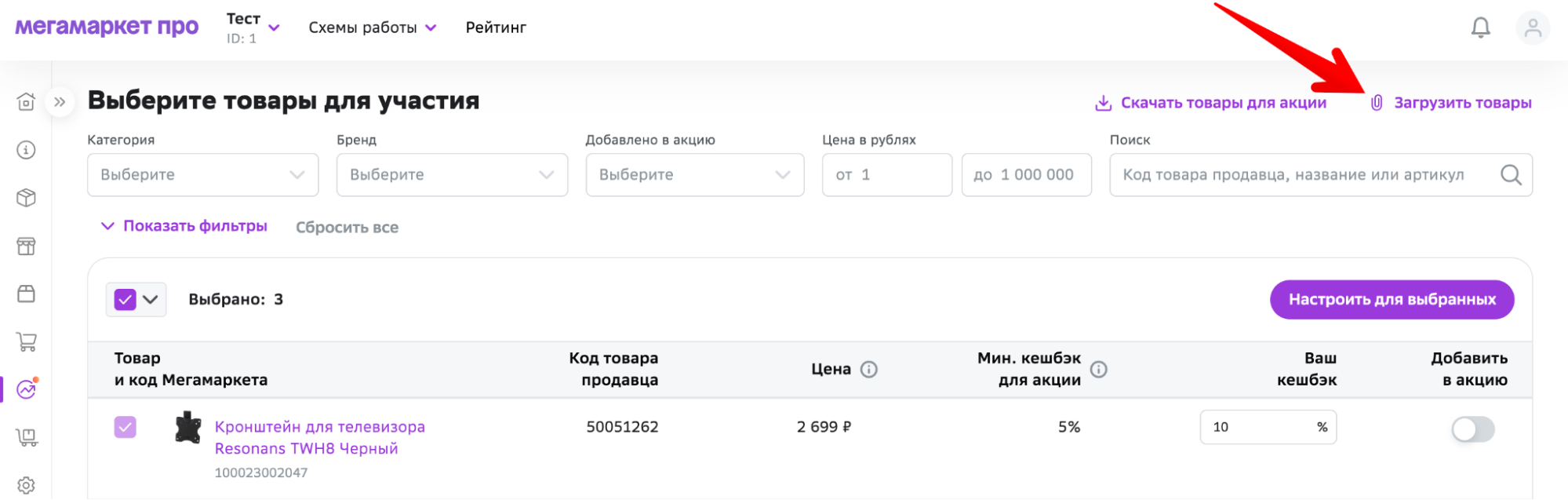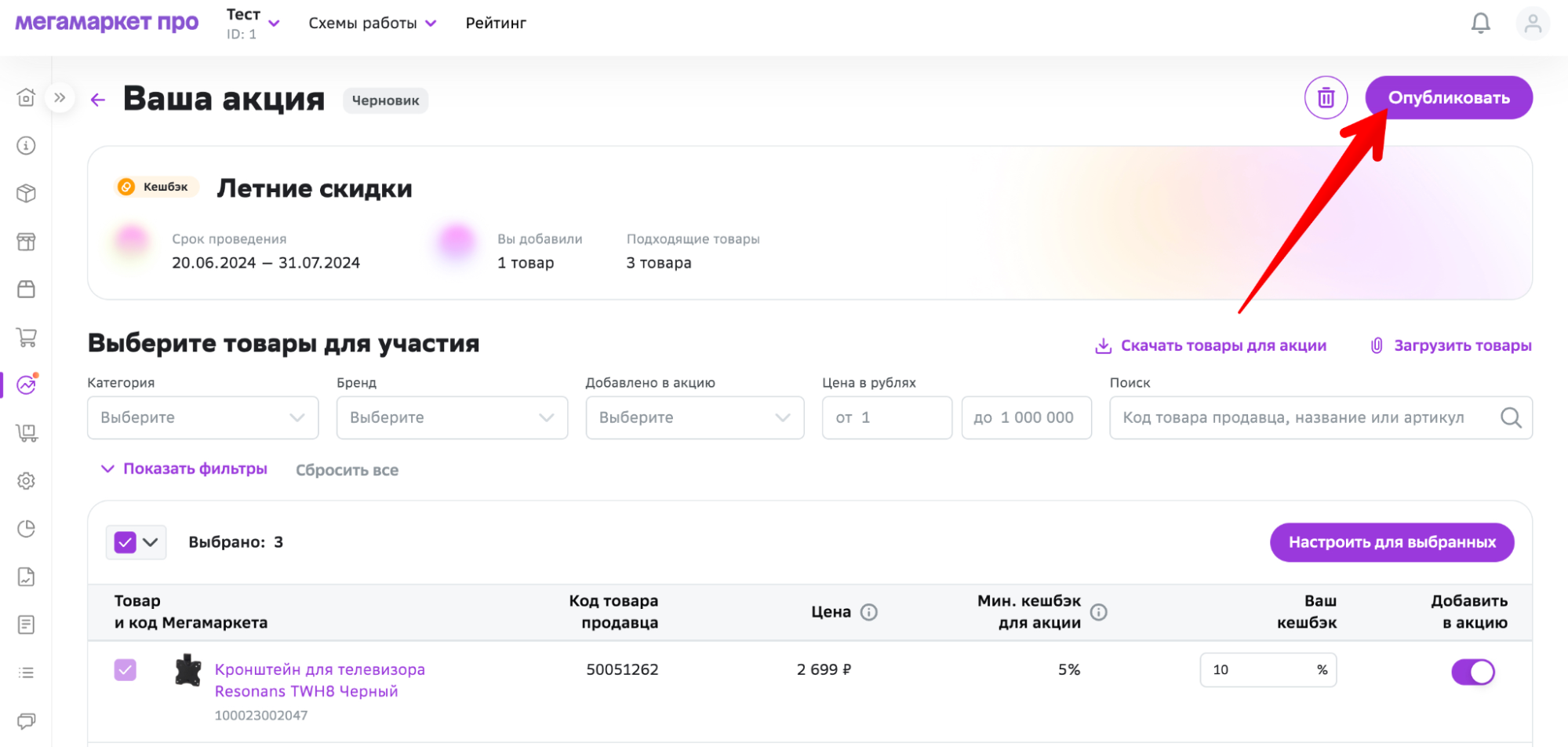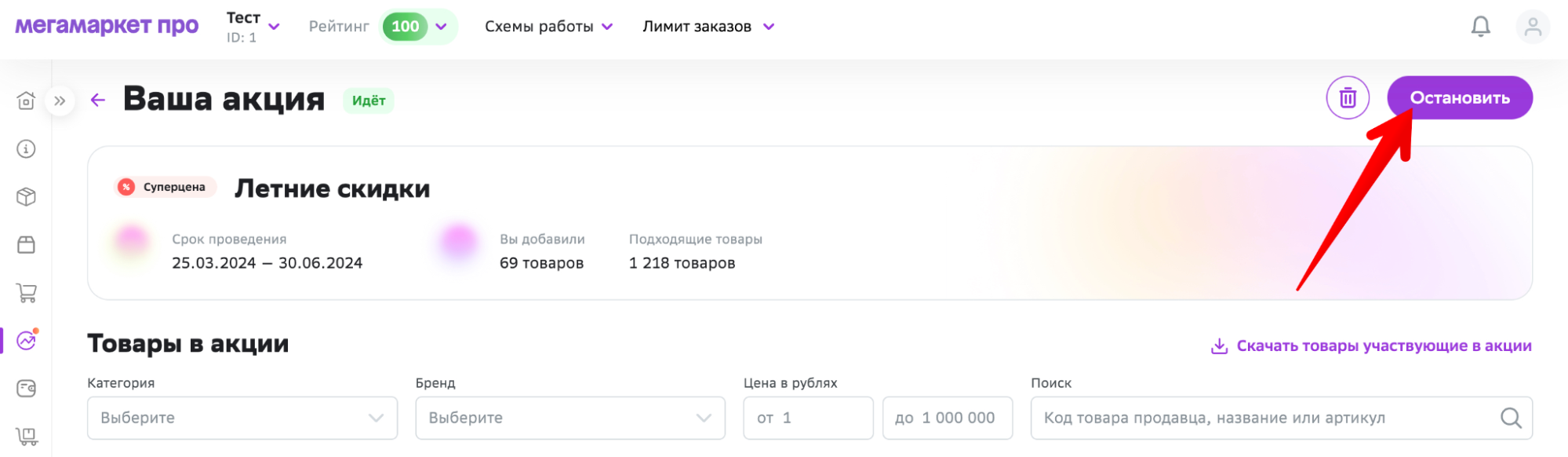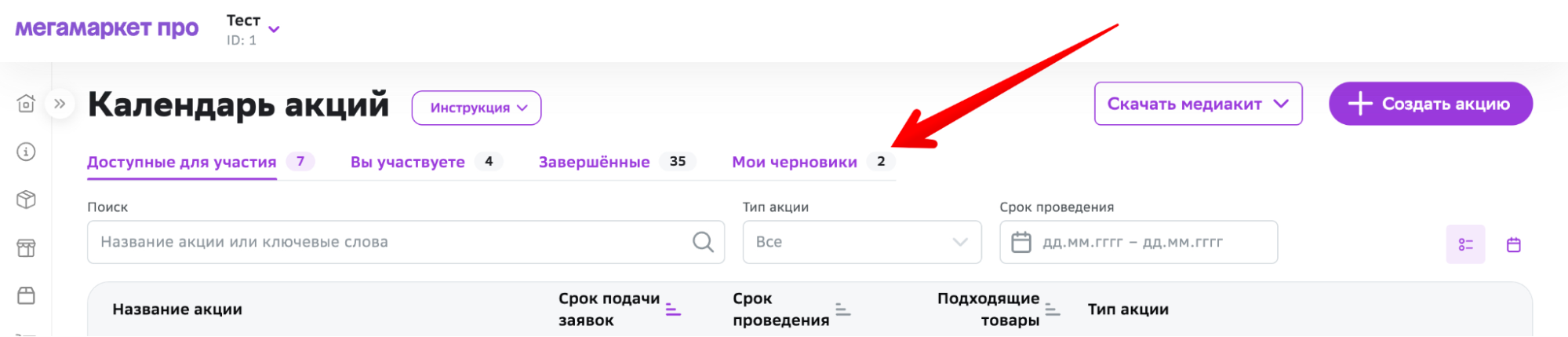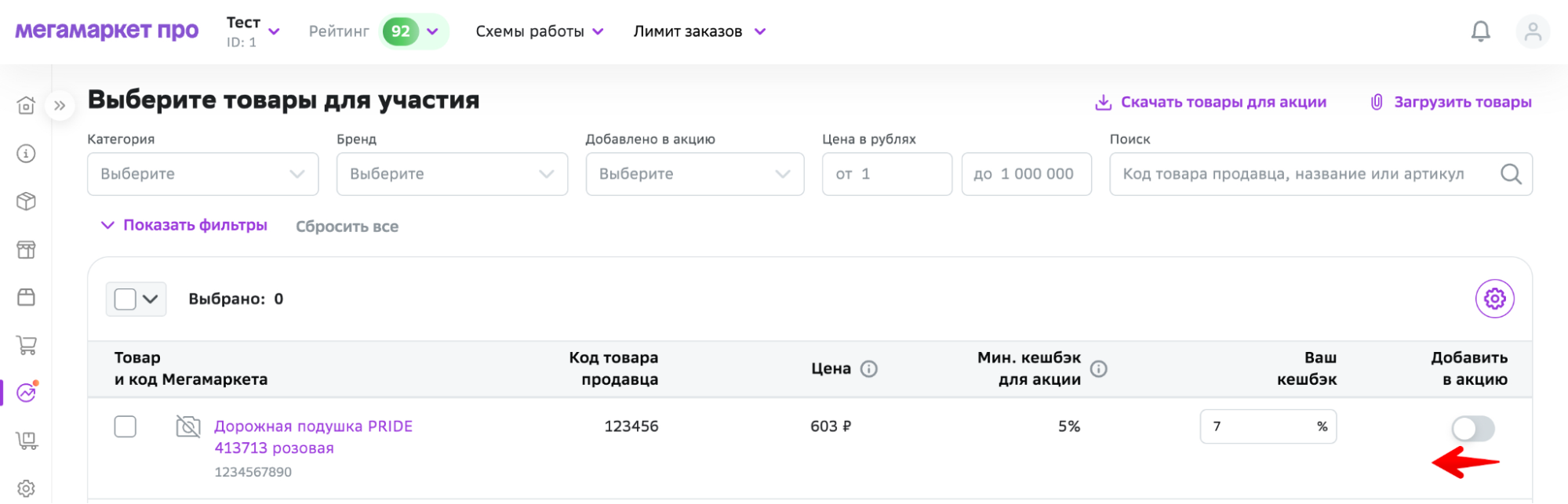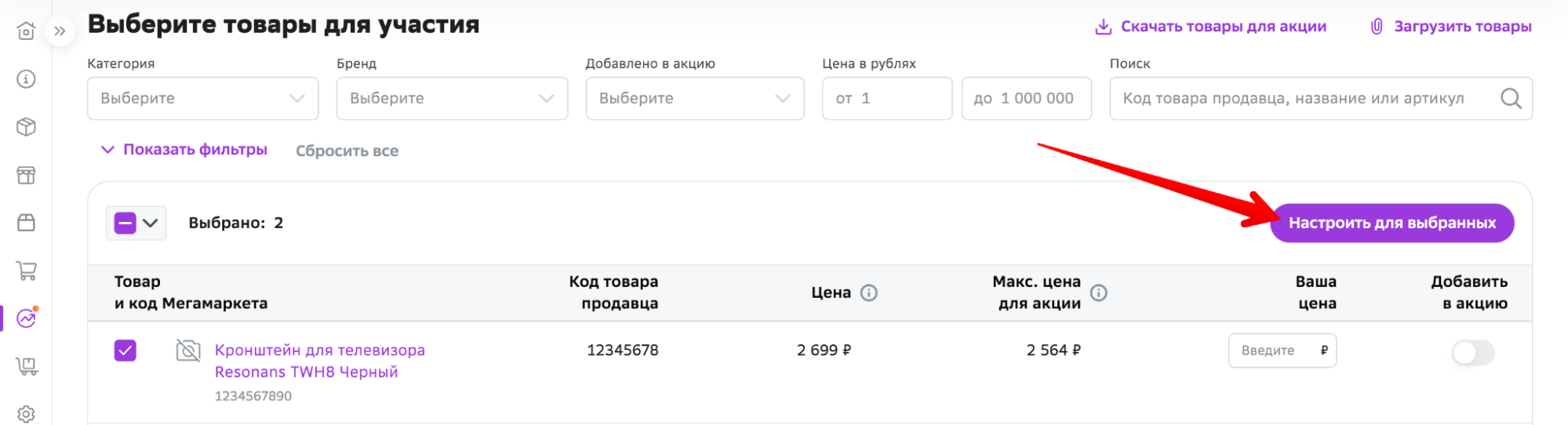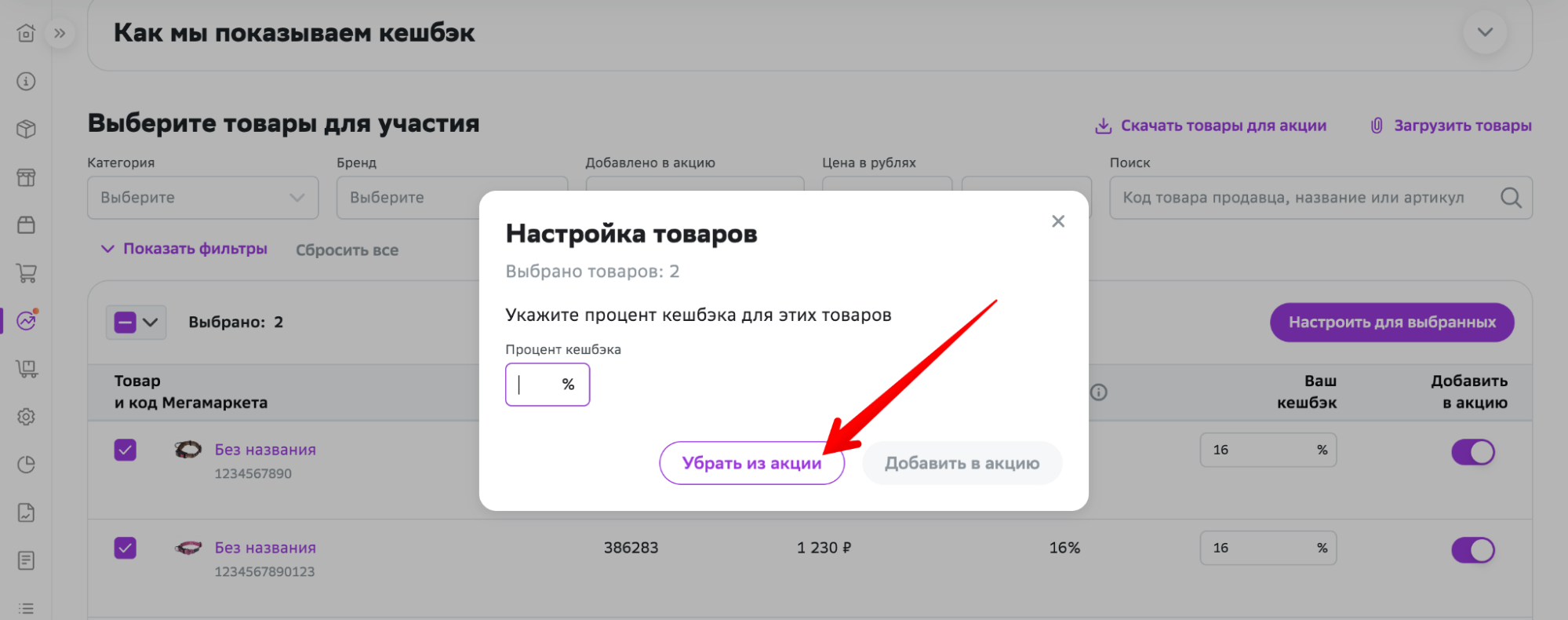Собственные акции продавца
Чтобы создать новую акцию:
- Перейдите в раздел Акции → Календарь акций.
- Нажмите Создать акцию.
Доступ к разделу «Календарь акций» есть у пользователей с ролью Администратор, Представитель или Бухгалтер. Как настроить роль, описано в статье Доступы для сотрудников в личном кабинете.
Шаг 1. Заполните параметры акции
1. Выберите тип акции.
2. Укажите название. Его увидите только вы в разделе «Календарь акций».
3. Определите сроки проведения акции. В течение этого периода будет действовать специальное предложение для продавцов.
4. Оставьте контактную информацию вашего сотрудника, с которым мы сможем связаться, если возникнут вопросы. Их будут видеть только наши сотрудники и вы в разделе «Календарь акций».
5. Сохраните черновик или переходите ко второму шагу настройки.
Шаг 2. Добавьте товары в акцию
На странице добавления товаров в акцию будет таблица с вашими товарами.
Добавить товары в акцию вы можете тремя способами:
- поштучно,
- массово,
- с помощью Exсel-файла.
Если вы добавите товары в акцию поштучно или массово, все настройки отразятся в Excel-файлe и наоборот.
Если сначала вы добавите товары в акцию через интерфейс, а потом загрузите Excel-файл с другими настройками, применятся последние сохранённые настройки.
1. Поставьте галочку напротив товара, который хотите добавить в акцию.
2. Введите вашу цену или размер кешбэка в зависимости от типа акции.
3. Добавьте товар в акцию с помощью переключателя справа от установленной цены.
Есть 3 варианта, как можно одновременно добавить несколько товаров в акцию с одинаковыми скидками или кешбэком.
1. Если нужно добавить сразу все товары в акцию, нажмите на галочку сверху и выберите Все товары. В этом случае будут настраиваться все товары, доступные для участия в акции. Применённые фильтры не учитываются.
2. Если вы хотите выбрать часть товаров, найдите их с помощью фильтров. Нажмите на галочку сверху и выберите Товары на странице.
3. Если нужно выбрать несколько позиций, установите галочки напротив каждого товара вручную.
Нажмите Настроить для выбранных и укажите процент кешбэка или скидки. Нажмите Добавить в акцию.
Если у вас много товаров, которые вы хотите добавить в акцию, воспользуйтесь Excel-файлом.
1. Нажмите Скачать товары для акции.
2. В скачанном файле будут указаны товары, которые можно добавить в акцию.
В первой зелёной колонке отметьте товары, которые должны участвовать в акции. Для этого введите Да.
Во второй зелёной колонке укажите размер скидки или кешбэка. Суперцена указывается в рублях. То есть в поле нужно ввести не размер скидки, а новую цену, за которую покупатель сможет купить ваш товар во время работы акции.
Обращайте внимание на минимальный размер скидки или кешбэка. Если вы укажите значение меньше, товар не попадёт в акцию.
3. Сохраните заполненный файл. Нажмите Загрузить товары.
Шаг 3. Опубликуйте акцию
Нажмите Опубликовать. Акция запустится в указанный вами день.
Как остановить созданную акцию
Вы можете остановить самостоятельно созданную акцию в любой момент. Для этого зайдите в настройки запущенной акции и нажмите Остановить.
После остановки акция появится в черновиках, а кешбэк и цены вернуться к исходным значениям.
Для обновления цены и кешбэка на сайте нужно время. Обновление суперцены занимает 1–2 часа, повышенного кешбэка — 4–12 часов. Если за это время цена или кешбэк не обновились, обратитесь в Службу поддержки.
Как исключить товар из акции
Убрать товар из списка акционных можно двумя способами:
- поштучно,
- массово,
- с помощью Excel-файла.
Переведите переключателя влево от установленной цены. Товар будет исключён из акции.
Есть 3 варианта, как можно одновременно исключить несколько товаров из акции.
1. Если нужно исключить сразу все товары из акции, нажмите на галочку сверху и выберите Все товары. В этом случае настраиваться будут все товары, доступные для участия в акции. Применённые фильтры не учитываются.
2. Если вы хотите исключить часть товаров, найдите их с помощью фильтров. Нажмите на галочку сверху и выберите Товары на странице.
3. Если нужно исключить несколько позиций, установите галочки напротив каждого товара вручную.
Нажмите Настроить для выбранных.
В открывшемся окне нажмите Убрать из акции. Поле с процентом кешбэка или скидки можно оставить как пустым, так и заполненным. На исключение товара из акции оно не влияет.
1. Нажмите Скачать товары для акции.
2. В файле вы увидите товары, которые участвуют в акции. Напротив них будет стоять Да и указана суперцена или размер кешбэка.
Выберите товары, которые хотите исключить из акции. В первом зелёном столбце укажите Нет. Во втором зелёном столбце удалите размер кешбэка или суперцены.
3. Сохраните заполненный файл. Нажмите Загрузить товары.
Указанные товары будут исключены из акции.